삼각대 없이 흔들림,노이즈가 없는 좋은 화질의 사진을? 노이즈 제거방법. - 두 번째
삼각대 없이 흔들림, 노이즈가 없는 좋은 화질의 사진을? 노이즈 제거방법. -두 번째

삼각대 없이 노이즈 없는 사진을 만드는 방법이 있습니다.
바로 포토샵의 스택 모드 기능을 이용하는 것입니다.
포토샵으로만 작업하실 분들은 이전 포스팅만 읽어주시면 됩니다.
이전 글에 이어서 이번에는 라이트룸에서 기본 보정을 마치고 포토샵으로 불러와 스택 모드 작업을 하는 방법을 포스팅하도록 하겠습니다.
이전 포스팅
삼각대 없이 흔들림,노이즈가 없는 좋은 화질의 사진을? 노이즈 제거방법.
삼각대 없이 흔들림, 노이즈가 없는 좋은 화질의 사진을? 노이즈 제거방법. 저조도 환경에서 삼각대 없이 흔들리지 않는 사진 촬영을 하려면, 어쩔 수 없이 ISO값을 올려 셔터스피드를 확보
tigerhelper.tistory.com
목차
1. 촬영
2. 라이트룸에서 포토샵으로
3. 포토샵에서 스택 모드 작업하기
1. 촬영
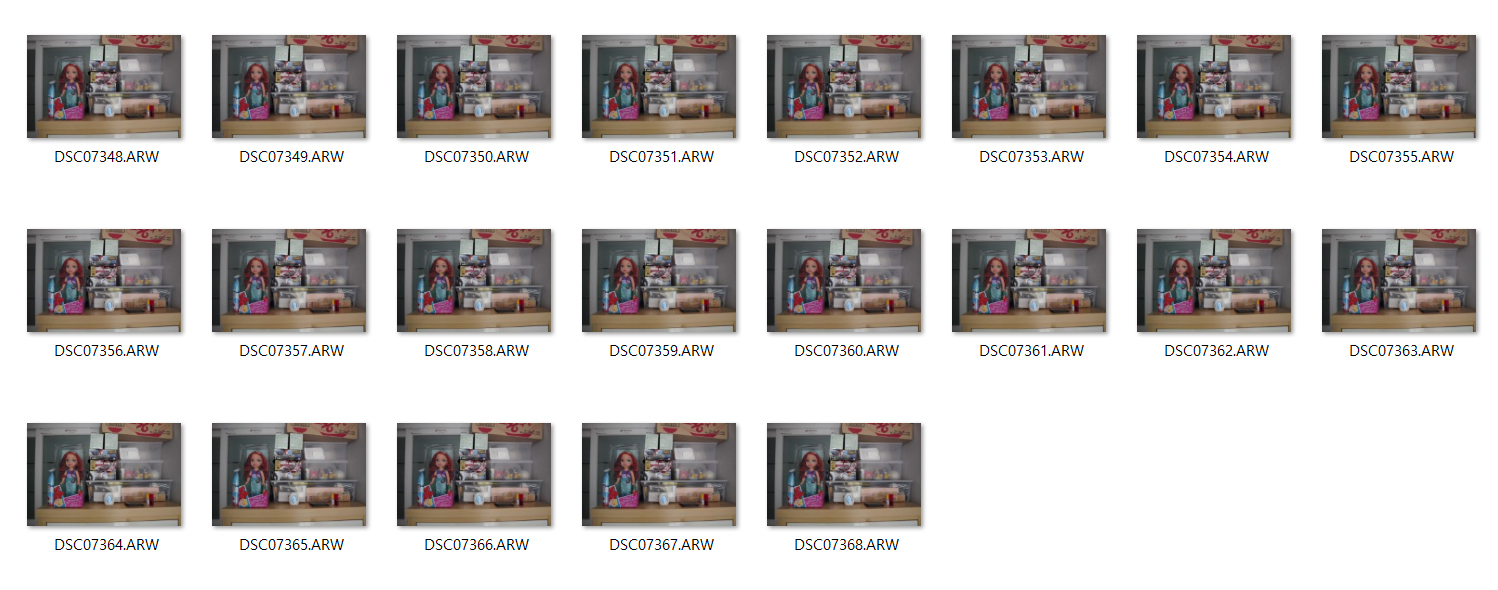
이전 포스팅을 안 보신 분들을 위해서 설명해드립니다.ㅋ
셔터스피드를 1/200초 까지 확보할 수 있을 만큼 ISO(감도)를 올려줍니다.
이때 노이즈 발생은 걱정하지 않아도 됩니다.
그리고 연사로 촬영을 해주는데요 10장 이상 촬영하는 걸 추천드립니다.
고감도일수록 많은 사진을 합성해야 하므로 가능한 많이 촬영해줍니다.
스택 모드에 관한 좀 더 자세한 내용은 위의 '이전 포스팅'을 참고해 주세요.
2. 라이트룸에서 포토샵으로
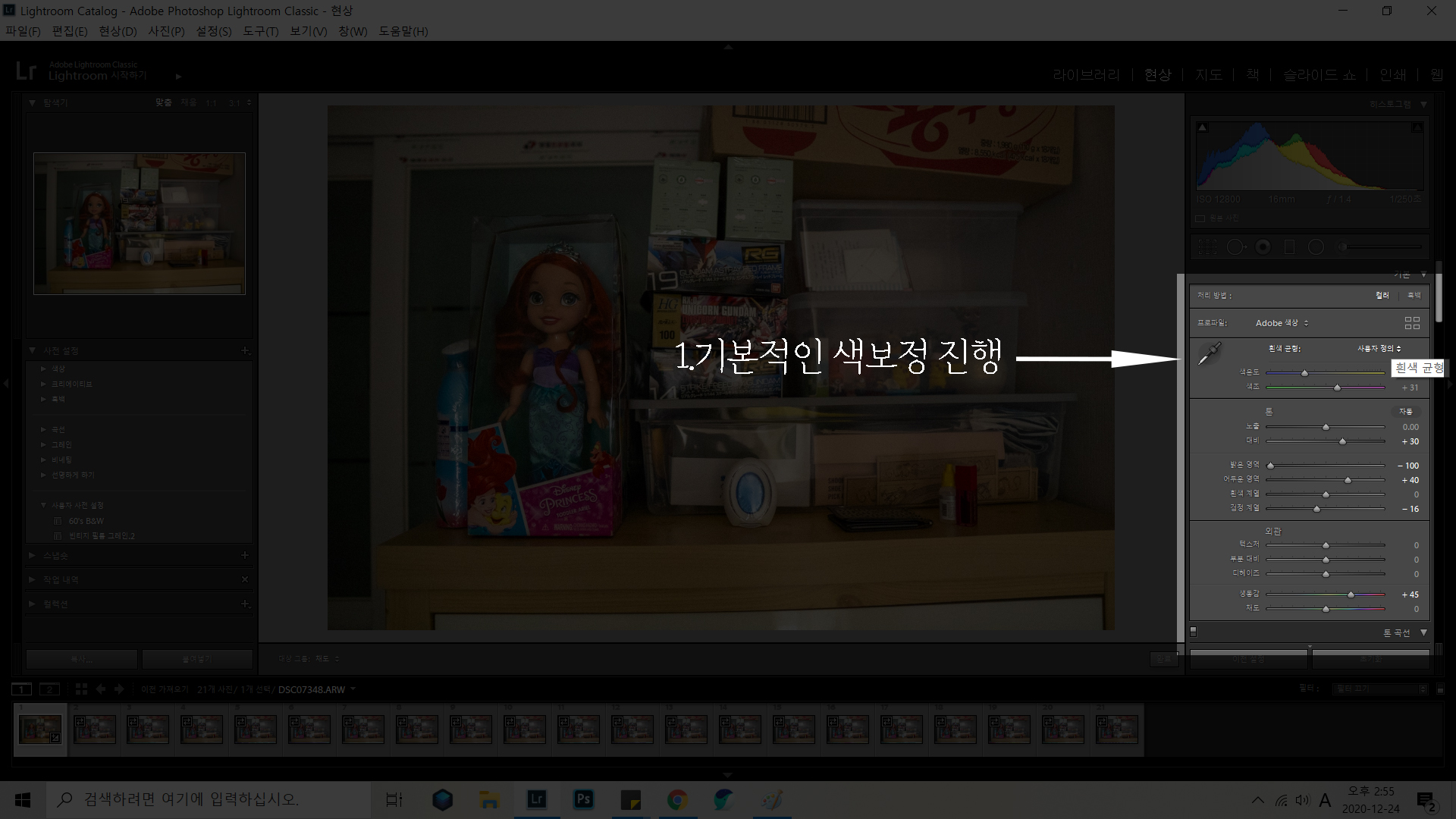
촬영한 사진을 라이트룸으로 모두 불러옵니다.
그다음 라이트룸으로 기본적인 색보정을 해줍니다.
첫 번째 사진 한장만 보정해주면 됩니다.
*노이즈 제거 기능은 사용하지 않도록 합니다.*
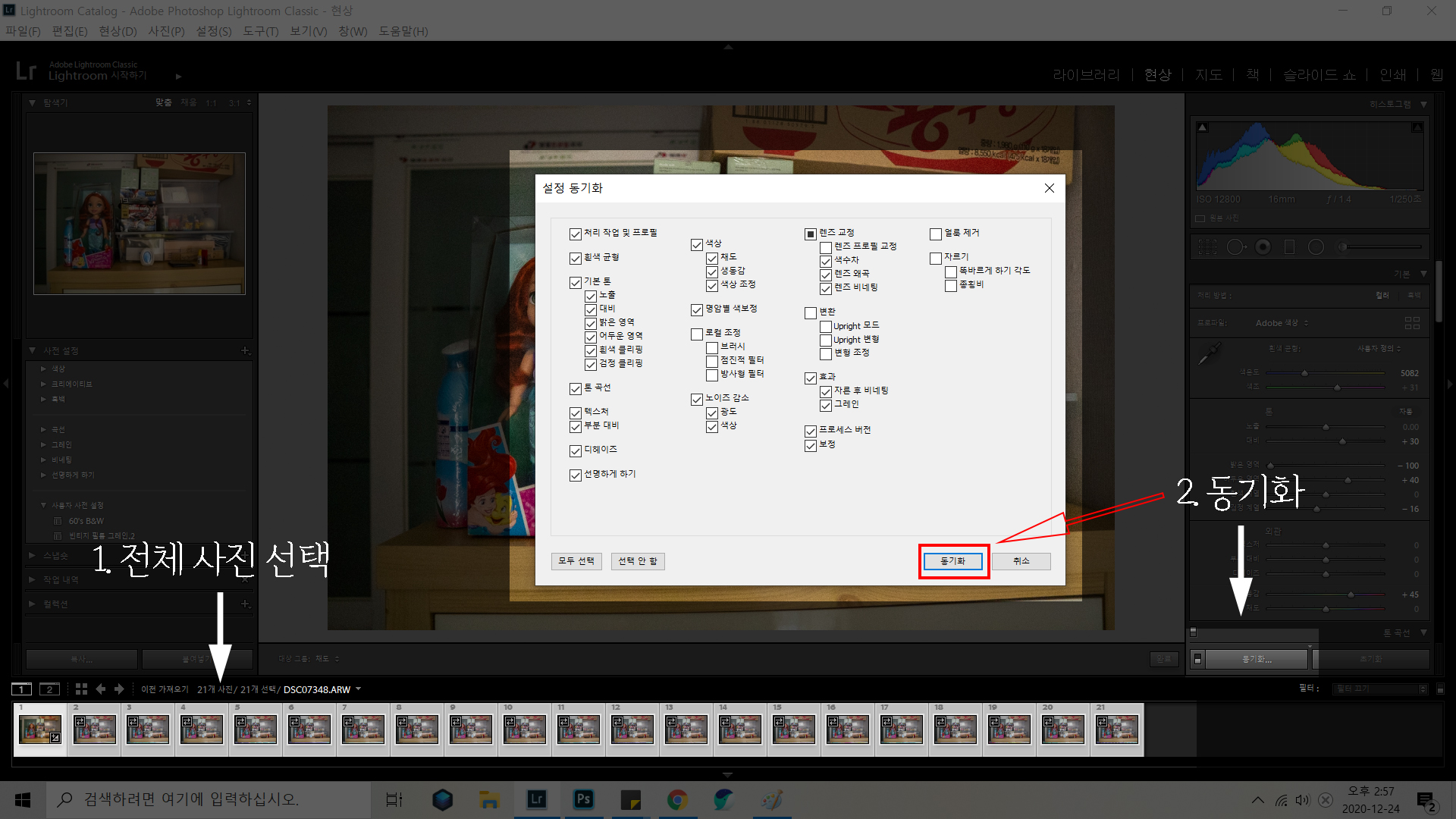
색보정을 마친 첫번째 사진을 클릭하고 shift 버튼을 눌른 채로 맨 끝 사진을 클릭하여 전체 선택을 해줍니다.
그다음 동기화 버튼을 눌러 동기화를 진행하여 줍니다.
설정 동기화 창은 딱히 건드리지 않으셔도 됩니다. (위 사진은 기본 설정)
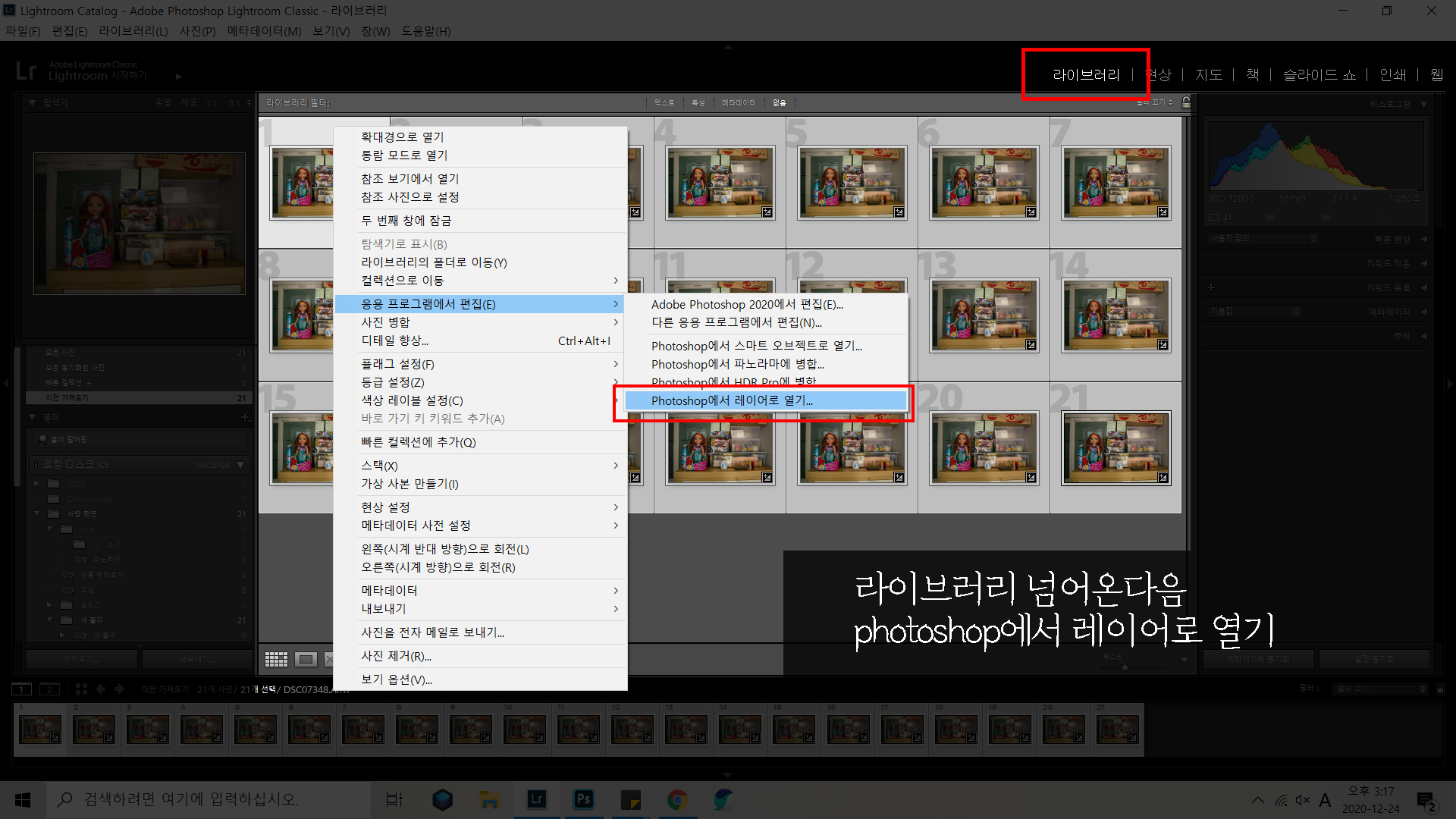
(전체 사진 선택 - 마우스 오른쪽 - 응용 프로그램에서 편집 - photoshop에서 레이어로 열기...)
동기화 설정을 끝냈다면, 라이브러리로 넘어옵니다.
여기서도 역시 사진을 전체 선택한 후 마우스 오른쪽을 눌러 'photoshop에서 레이어로 열기'를 눌러줍니다.
이때 레이어로 열기를 하는 이유는 하나의 레이어로 몰아서 불러오기 위함입니다.
만약 'Adobe photoshop 2020에서 편집'으로 열게 되면 각각의 레이어로 열리기 때문에 매우 오래 걸리고 복잡해집니다.
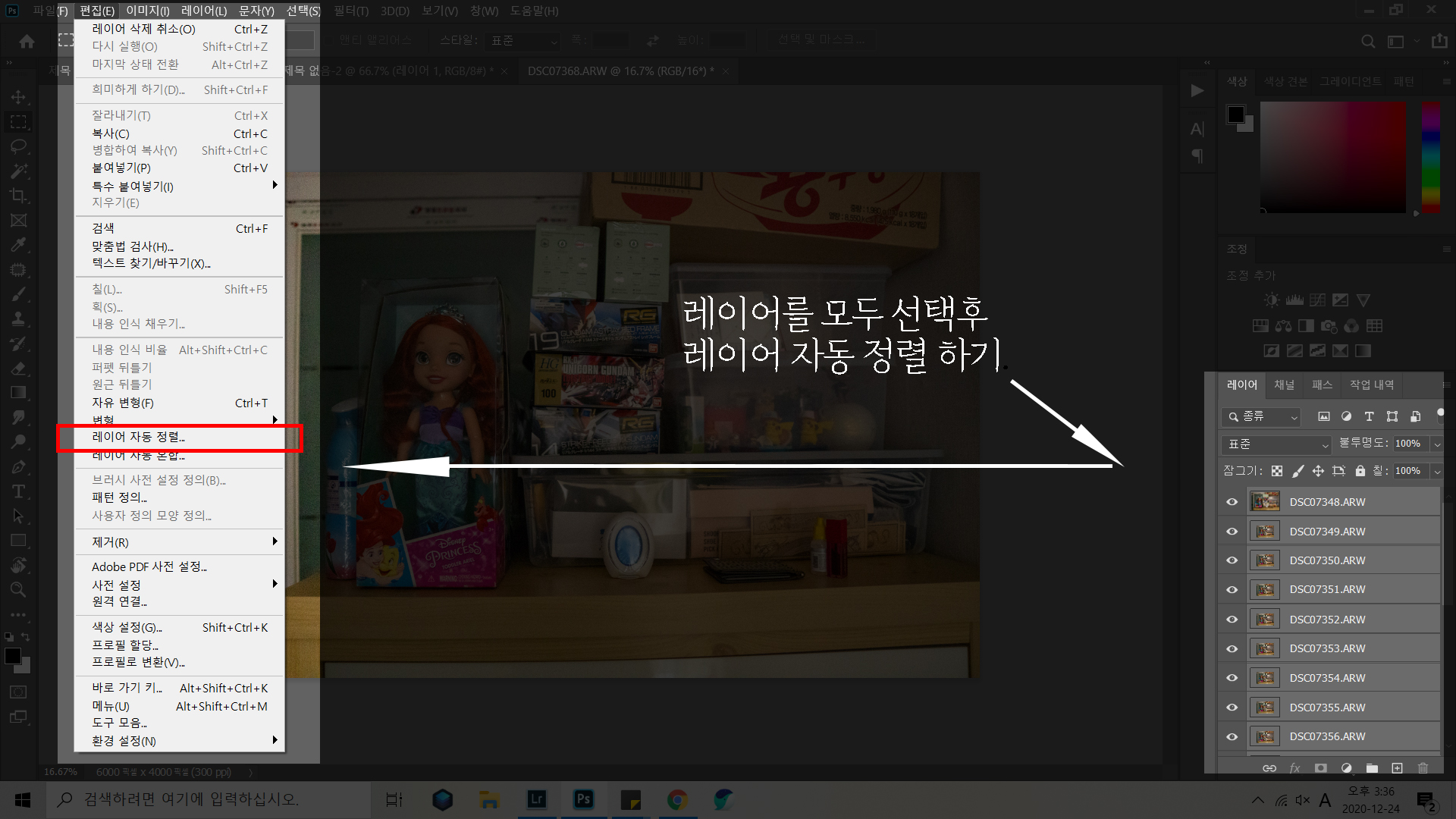
(전체 사진 선택 - 편집 - 레이어 자동 정렬)
하나의 레이어로 모든 사진이 불러온 것을 확인 해준 뒤 모든 사진을 선택하여 레이어를 정렬하도록 합니다.
이렇게 하는 이유는 연사로 촬영한 긴 시간 동안 약간의 움직임이 발생하고, 이때 차이가 발생한 사진을 정렬해주는 겁니다.
사진의 양, 크기에 따라 다소 시간이 걸릴 수 있습니다.

여러 장의 사진을 정렬하면 촬영 시 움직인 만큼 여백이 발생하게 됩니다.
잘라내기 (단축키 C) 기능으로 여백이 보이지 않게 적당히 크롭 하여 줍니다.
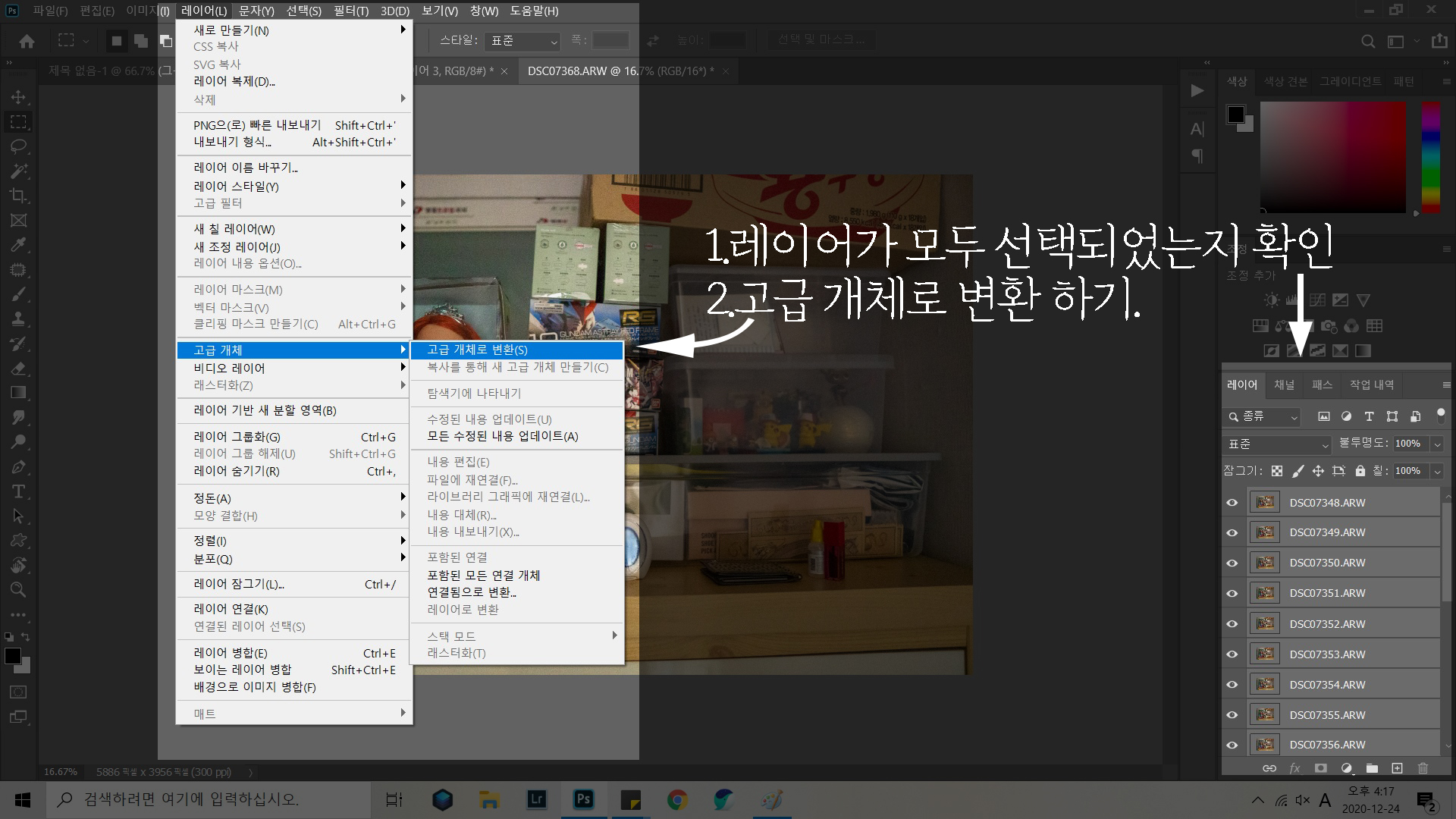
(전체 사진 선택 - 레이어 - 고급 개체로 변환)
전체 사진을 선택하여 고급 개체로 변환합니다.
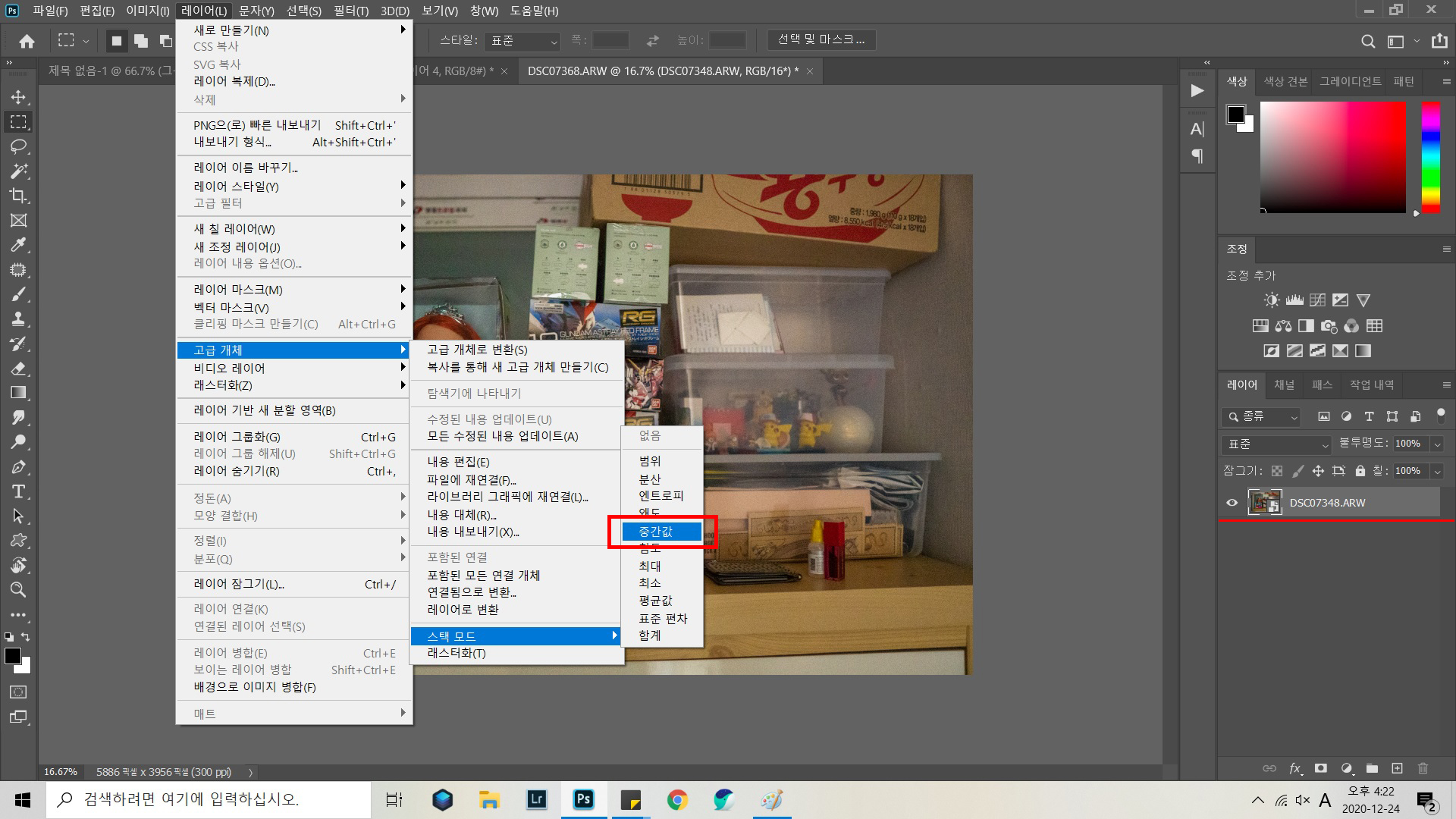
(레이어 - 고급 개체 - 스택 모드 - 중간값)
고급 개체로 변환된 레이어를 확인해줍니다. 그 뒤 스택 모드의 중간값을 실행해 줍니다.
여기서도 다소 시간이 걸릴 수 있습니다.



완성입니다!
어떤가요? 생각보다 효과가 좋지요?
'CAMERA > 보정놀이' 카테고리의 다른 글
| 라이트룸 여름 일본 감성 청량한 느낌 사진 보정 해보기. (0) | 2021.01.03 |
|---|---|
| 초간단 보정 라이트룸 프리셋 사전설정 만들기, 가져오기 (0) | 2020.12.30 |
| 삼각대 없이 흔들림,노이즈가 없는 좋은 화질의 사진을? 노이즈 제거방법. (0) | 2020.12.24 |
| 초 간단 라이트룸 일괄 보정 방법 쉬움 주의. (0) | 2020.12.11 |
| 간단하게 라이트룸 cc를 사용하여 필름 감성 사진 보정 해보자. (2) | 2020.12.04 |






