포토샵을 이용한 빈티지한 색보정 해보기

포토샵을 이용한 빈티지한 색보정 해보기
포토샵을 이용한 빈티지한 사진 색보정을 해보려고 한다.
포토샵 cc2019를 사용하였으며 위의 사진이 최종 수정본이다.
어렵지 않은 간단한 방법을 소개해보겠다.
*원본 사진은 픽사 베이의 무료 이미지(수정, 배포 가능한)를 사용하였다.*

우선 기본 색보정을 마친 수정할 사진을 준비해준다.
개인적으로 이런 저런 색보정을 연습할 때 무료 이미지 사이트를 이용하는 편이다.

우선 포토샵을 실행시켜 준다.
*오른쪽에 보이는 조정탭에 있는 기능들을 사용할 예정이다.*
사진을 불러온 후에 (원본 사진의 레이어 복제는 필수!!) 레벨(Levels)을 눌러준다.
빈티지한 사진의 특징중 하나인 높은 컨트라스트와 어두운 영역의 표현이 디테일하지 못하다는 점을 의도적으로 표현하기 위함이다.
그래프로 보이는 부분은 왼쪽부터 어두운영역, 중간영역, 밝은 영역을 담당하는데
기본적인 색보정을 마친 상태라면 중간, 밝은 영역은 건들지 않고 어두운 영역만 조절 하는 편이다.
어두운 영역의 화살표를 우측으로 조금씩 옮겨 어두운 영역의 디테일을 낮춰주는데
이때 너무 많이 옮기지 않도록 주의한다.

위의 사진의 녹색 테두리 안처럼 어두운 영역 중에서도 가장 어두운 부분의 디테일이 뭉개질 정도로만 옮기면 되겠다.

그다음은 곡선(curve)을
빛이 바랜 사진은 밝은(실제로는 색이 빠진 것) 느낌이며 어두운 영역에서 붉거나 초록색의 빛이 감도는 느낌이 나는데 그것을 표현하기 위함이다.
위의 레벨(levels) 그래프와 마찬가지로 곡선(curve) 또한 왼쪽부터 어두운 영역, 중간영역, 밝은 영역이다.
처음에는 선택 탭이 RGB로 되어있을 텐데 이 상태에서 (아래 그래프) 대각선 상에 중심을 클릭하여 밝은 영역 쪽의 곡선을 조금씩 위로 올린다. 그럼 하이라이트 부분이 더욱 밝아질 것이다.
그다음으로는 RGB탭을 빨강으로 바꿔준다.
(사진별로 초록색이 어울릴 수도 있으므로 두 개 다 시도해보는 것이 좋다.)
그 후 대각선 상 중간영역을 포인트로 하여
RGB와는 반대로 어두운 영역의 곡선을 올리고 밝은 영역은 내려 어두운 영역에만 붉은빛이 감도는 느낌이 연출될 수 있도록 한다.
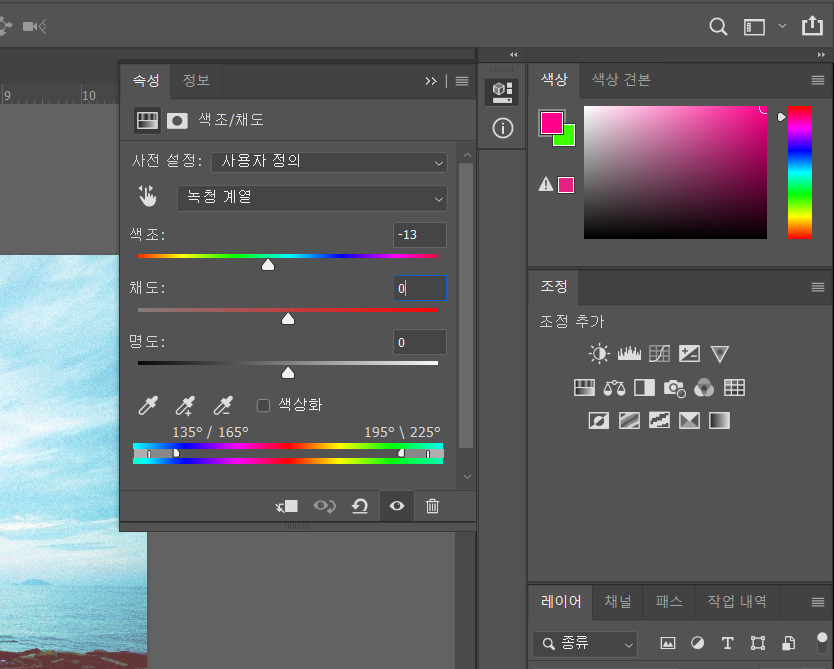
그다음은 색조에 관한 부분인데,
이 부분은 중요하지는 않지만 개인적으로 빈티지한 느낌의 사진에서 (특히 하늘의 범위가 넓은 사진) 하늘의 색은 정직한 하늘색보다는 약간 옥색(?) 같은 느낌이 들어 하늘의 색을 수정하였다.
하늘의 색을 담당하는 부분은 보통 녹청 계열 또는 파랑 계열이니 해당 탭으로 선택한 후 색조를 여러 가지 방법으로 자신이 맘에 드는 방향으로 조절을 해주면 되겠다.

마지막으로 빈티지 사진(특히 필름 감성을 원한다면) 빠질 수 없는 노이즈 추가인데,
상단 탭에서 필터-> 노이즈 -> 노이즈 추가 순으로 클릭하여 노이즈 창을 열어준 후 추가하면 된다.
이때 가우시안(G)과 단색(M)에 체크를 해준다.
너무 노이즈의 양이 많으면 안 되니 주의하도록 한다.
참고로 카메라 로우(ctrl + shift + A)에서 그레인(필름 사진에서 디지털 사진의 노이즈와 비슷한 개념)을 추가할 수 있지만 인위적으로 추가한 그레인이나 노이즈는 큰 차이가 없어 보인다.(개인적으로는...)
'CAMERA > 보정놀이' 카테고리의 다른 글
| 포토샵 얼굴 잡티 제거하기! (0) | 2020.06.18 |
|---|---|
| 포토샵으로 초간단 얼굴형 보정하기 #1 (0) | 2020.06.17 |
| 포토샵을 이용한 초간단 빈티지 사진 색보정!! (0) | 2020.06.15 |
| 너무 쉬운 아이폰 7 색보정 하는 방법. (0) | 2020.06.02 |
| 아이폰 11 프로 카메라 사진 색보정을 해보자 (스마트폰 색보정) (0) | 2020.05.28 |






