포토샵을 이용한 초간단 빈티지 사진 색보정!!

포토샵을 이용한 초간단 빈티지 사진 색보정!!
포토샵을 이용하여 정말 정말 간단 방법으로 위 사진처럼 빈티지한 느낌이 나는 색보정하는 법을 소개하려고 한다.
이 방법을 사용하면 1분안에(...아닌가?) 작업이 가능하다. 그만큼 정말 간단하다.
*해당 사진은 무료 이미지 사이트인 픽사베이(수정 배포 가능)를 통해 사용하였음을 알립니다.*

위의 사진처럼 기본 색보정이 끝난 원본 사진을 준비해 줍니다.
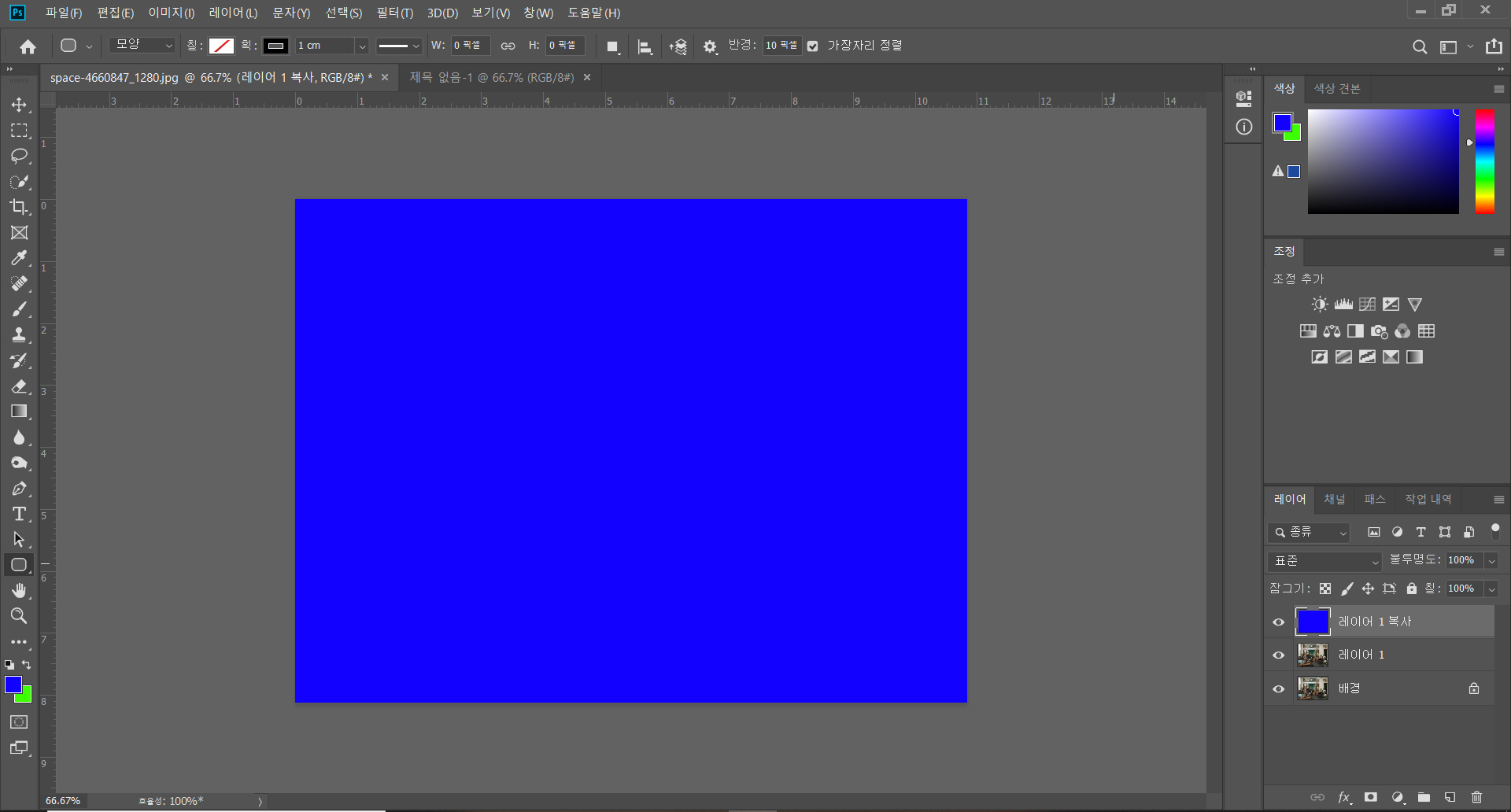
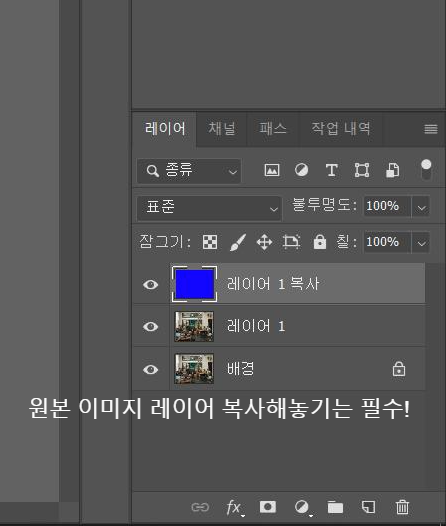
우선 레이어를 하나 생성한다.
그리고 가장 상위 레이어에 ctrl+J (또는 ctrl + del)를 눌러 색을 덮어준다.
이때 가장 추천하는 색은 파랑, 빨강, 초록을 추천한다.
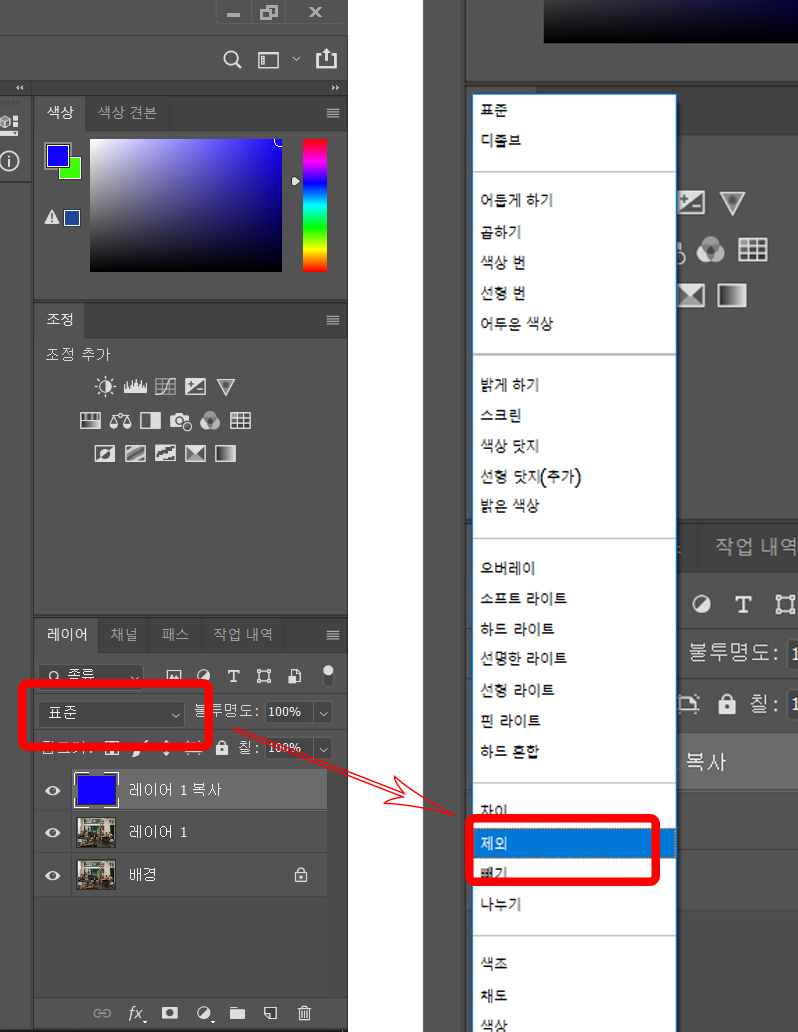
그다음으로는 레이어 윗부분을 보면 '표준'이라고 선택탭이 보일 텐데 해당 탭을 눌러 '제외'로 바꿔준다.
다른 것도 눌러가면서 여러분들의 취향에 맞게 선택해도 좋겠지만 빈티지한 느낌을 내기에는 '제외'가 가장 나은 것 같다는 생각이 든다.
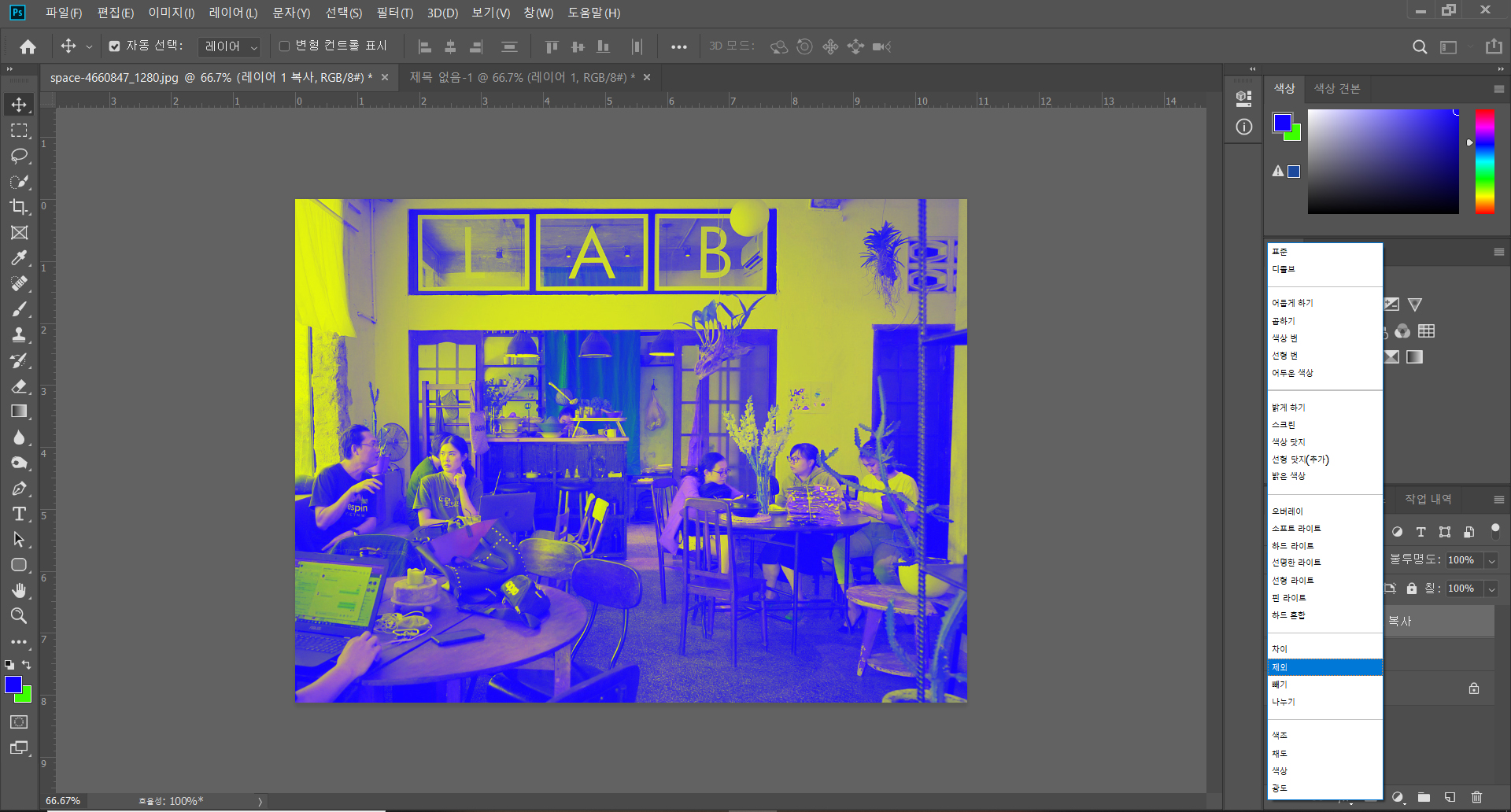
그리고 바로 옆에서 불투명도만 적절히 조절하면 되는데, 여기까지만 해도 어느정도 빈티지한 느낌을 낼 수 있다.
여기까지만 하면 80% 완성이다. (별로 한 것도 없는데.)
참고로 계속 사진을 보다보면 색에 대해 둔감 해지기 때문에, 수정 과정에서는 만족스럽지만 막상 나중에 보면 '너무 불투명도가 높은가?'라는 생각에 다시 수정을 하는 경우가 생긴다.
이럴 때는 잠깐잠깐 다른 화면을 보면서 눈을 풀어줄 필요성이 있다.
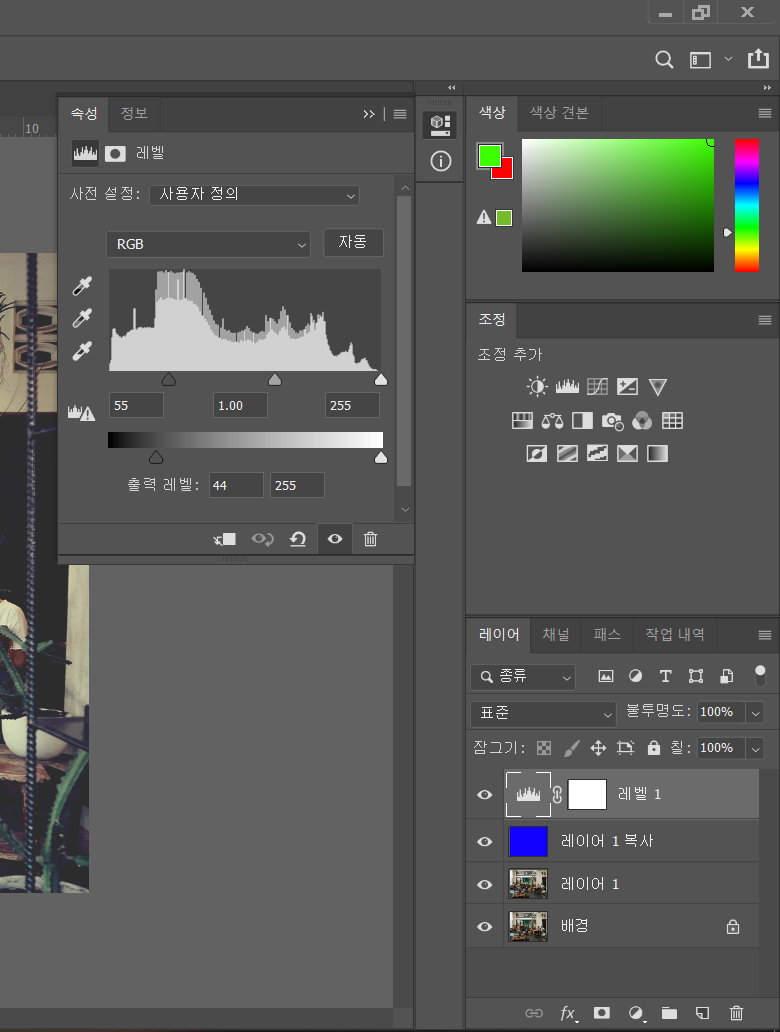
마지막으로 레벨(levels) 값만 조절하면 끝이다.
우선 그래프 부분을 보면 왼쪽부터 어두운영역, 중간영역, 밝은 영역이다.
다른 부분을 건들지 말고 어두운 영역 부분에 있는 화살표를 우측으로 적당히 움직여 주고, 아래 출력레벨의 화살표도(역시 어두운 영역) 같이 움직이면서 어두운 영역이 약간 탁한(?) 느낌이 날 수 있게 조절해준다.
그럼 완성이다.
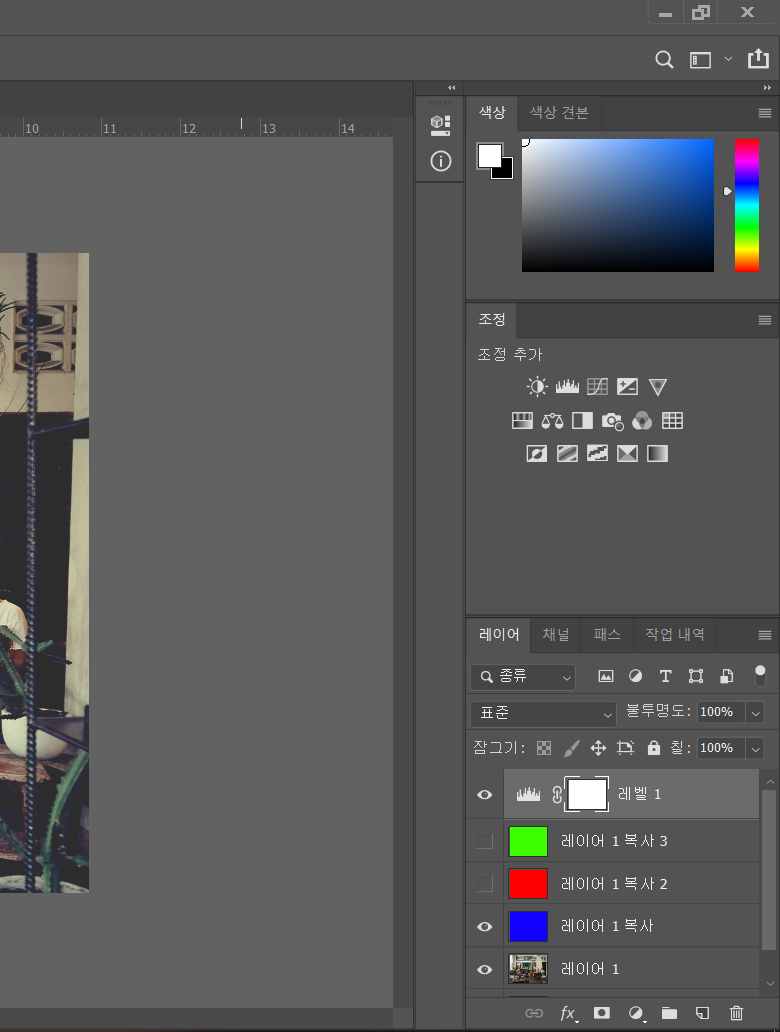
마지막으로 팁(?)이라면, 레벨은 놔두고 여러가지 레이어에 각기 다른 색을 넣어 이것저것 맘에 드는 색으로 하면 좀 더 쉽게 여러 가지 결과물을 비교하며 보정을 할 수 있을 것이다.
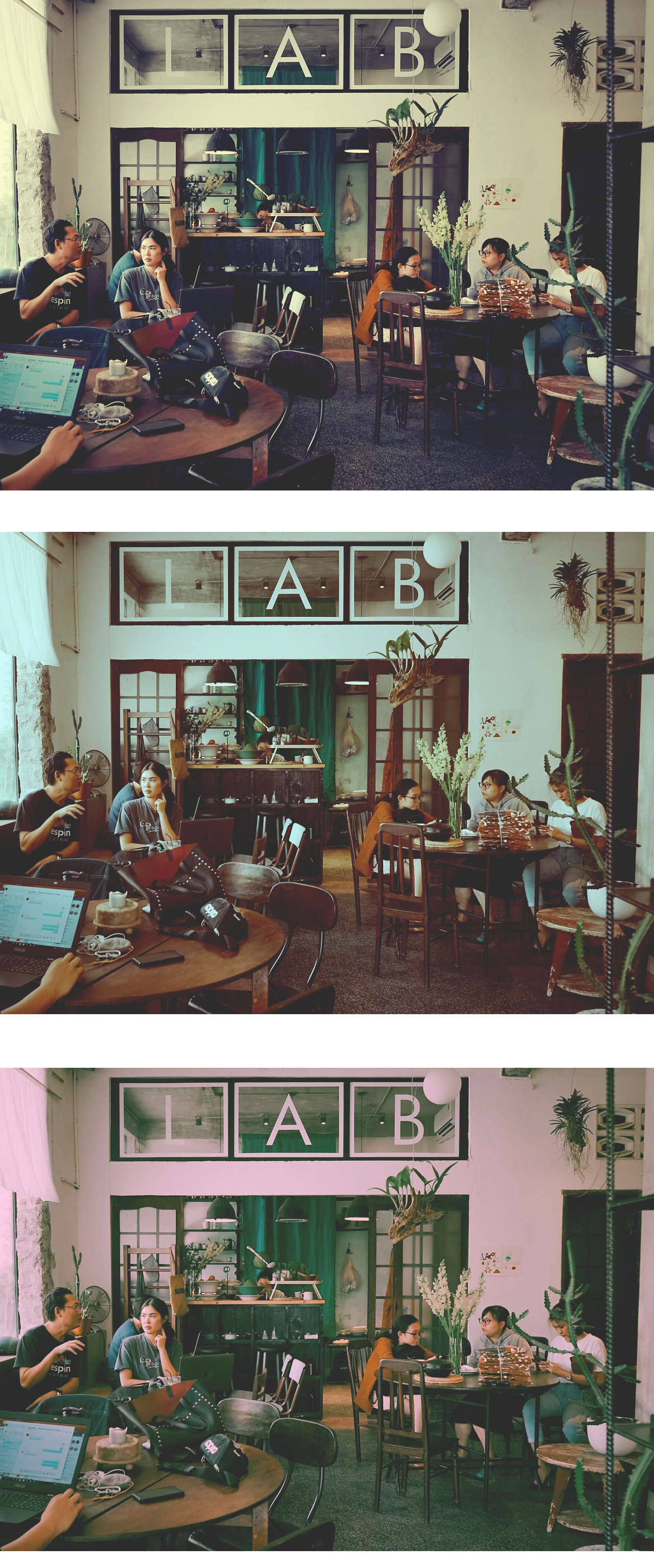
어떤 사진을 어떤 색으로 입히느냐에 따라 고즈넉한 느낌, 빛 바랜 느낌 등 여러 가지 느낌으로 표현이 되는것 같다.
여러가지 방법으로 비교해보면서 여러분들만의 빈티지함을 표현할 수 있기를 바란다.
'CAMERA > 보정놀이' 카테고리의 다른 글
| 포토샵 얼굴 잡티 제거하기! (0) | 2020.06.18 |
|---|---|
| 포토샵으로 초간단 얼굴형 보정하기 #1 (0) | 2020.06.17 |
| 포토샵을 이용한 빈티지한 색보정 해보기 (0) | 2020.06.15 |
| 너무 쉬운 아이폰 7 색보정 하는 방법. (0) | 2020.06.02 |
| 아이폰 11 프로 카메라 사진 색보정을 해보자 (스마트폰 색보정) (0) | 2020.05.28 |






