포토샵 사진에서 필요없는 사람 지우기, 내용 인식 지우기. 매우 쉬움
포토샵 사진에서 필요 없는 사람 지우기, 내용 인식 지우기. 매우 쉬움

포토샵에서 사람들을 지우고 싶은 순간이 있죠?
여행 사진속 모르는 사람을 지우고 싶을 때가 바로 그 예입니다.
포토샵에서는 이것을 '내용 인식 지우기'라고 합니다.
포토샵에서 사진속 사람 지우기 위해 간단하게 사용할 수 있는 기능이므로 한번 살펴보도록 하죠.
1. 내용 인식 지우기로 사진 속 사람 지우기
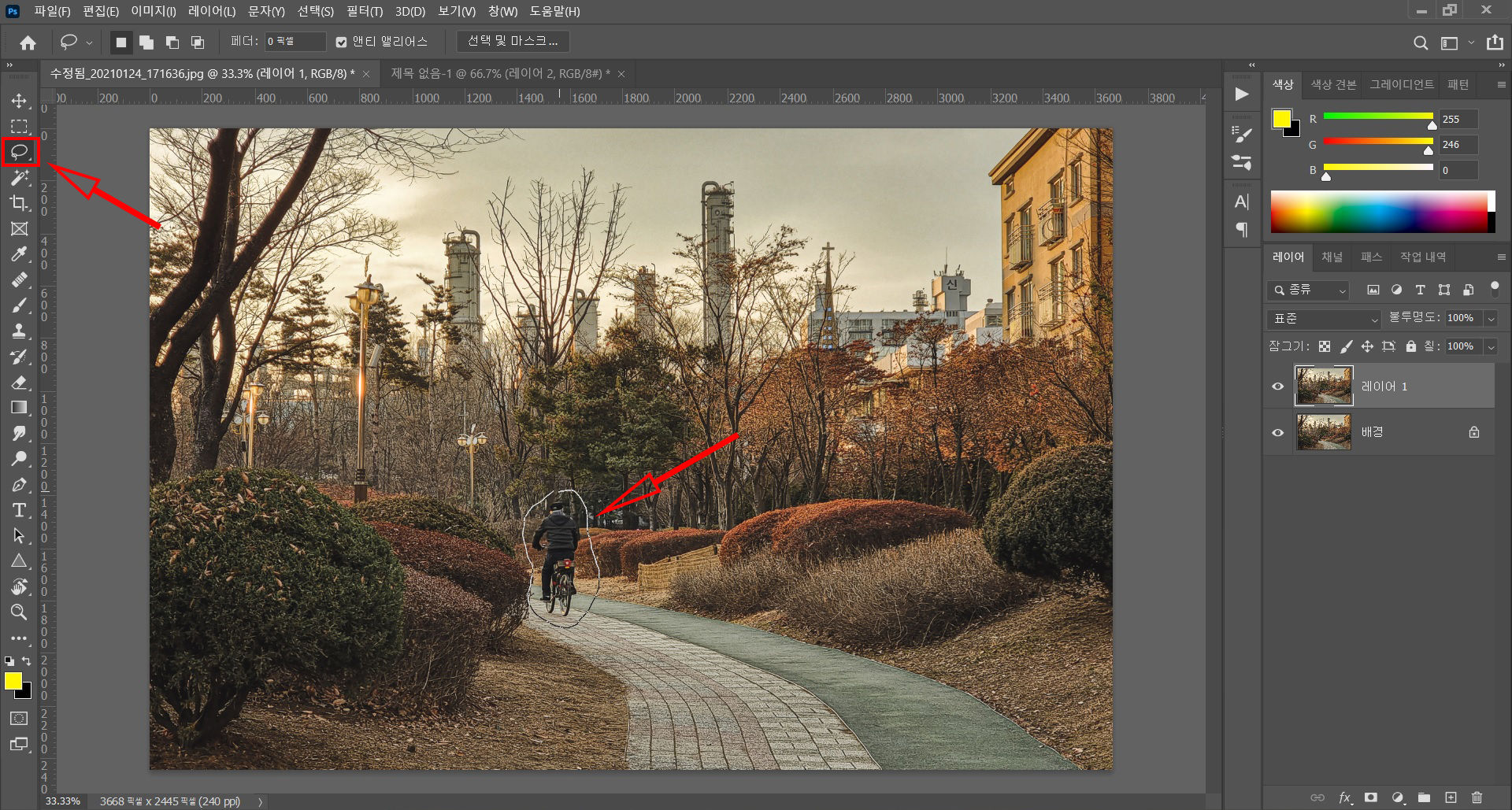
왼쪽 화살표로 표시한 '올가미 도구' 보이시나요?
올가미 도구를 선택해서 (오른쪽 화살표 사람)지우기 위한 대상을 위 사진처럼 대충 그려주세요.
그럼 점선으로 선택되는 걸 확인할 수 있습니다.
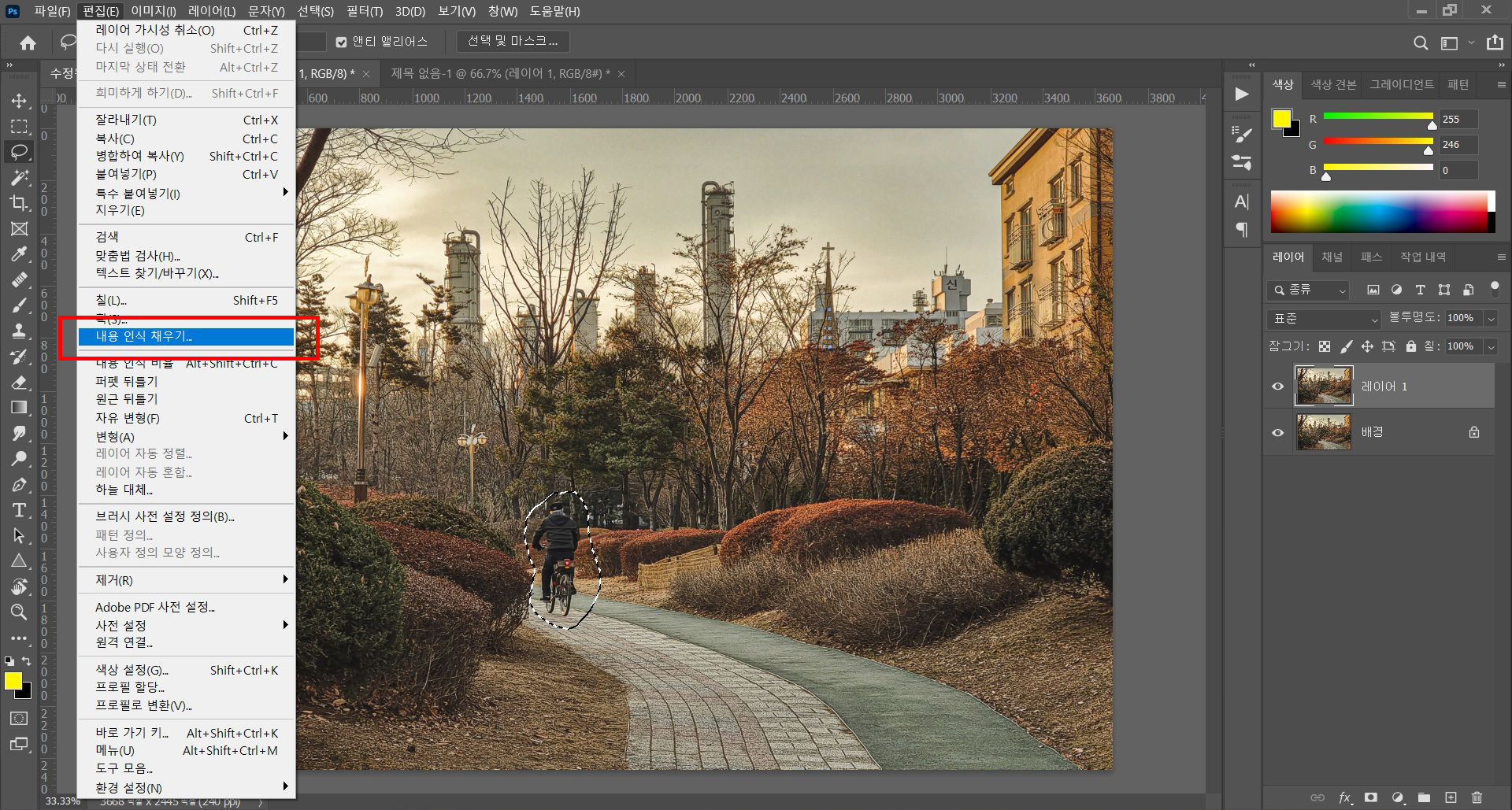
지워낼 대상이 선택된 상태로 상단 탭의 '편집' > '내용 인식 지우기'를 눌러줍니다.
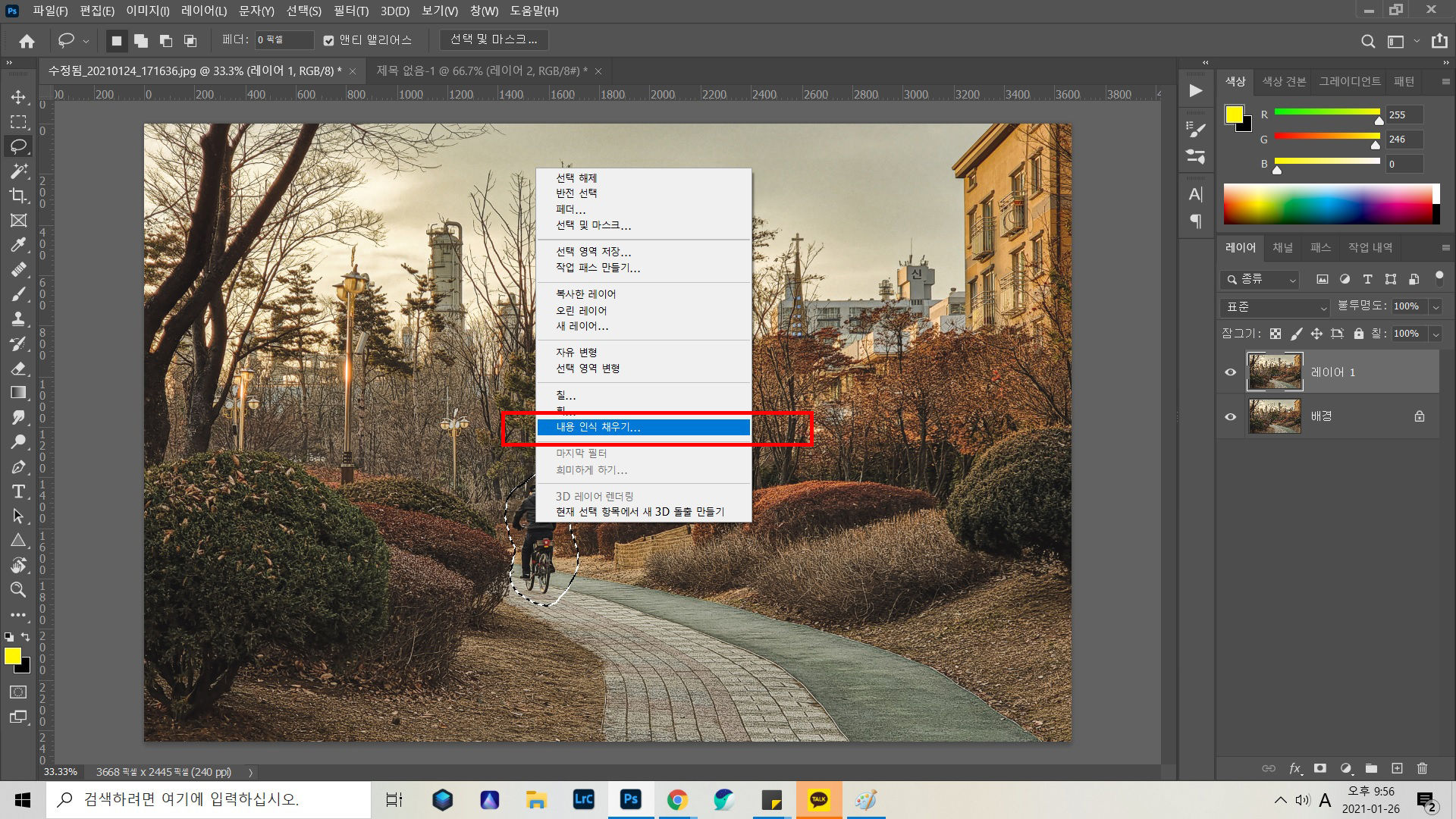
만약 포토샵 버전 2021이라면, 대상이 선택된 상황에서 오른쪽 마우스만 눌러도 '내용 인식 채우기'를 사용할 수 있습니다.

내용 인식 채우기를 눌러 실행된 창입니다.
선택한 대상 주변으로 녹색의 마스킹 표시가 되는 것을 알 수 있습니다.
위 사진을 보면 가운데 빨간 선을 기준으로 왼쪽, 오른쪽 두 부분으로 나뉘어 있는 게 보이시나요?
왼쪽은 대상을 내용 인식할 범위를 녹색으로 나타냅니다.
오른쪽은 내용 인식을 한 범위를 바탕으로 대상을 지운 결과를 보여주죠.
왼쪽 부분의 (빨간 상자) 브러시로 녹색 부분을 지우거나 더하며 수정이 가능하니 참고하세요.
녹색 부분을 어떻게 칠하냐에 따라 자연스러울수도 부자연스러울 수도 있습니다.
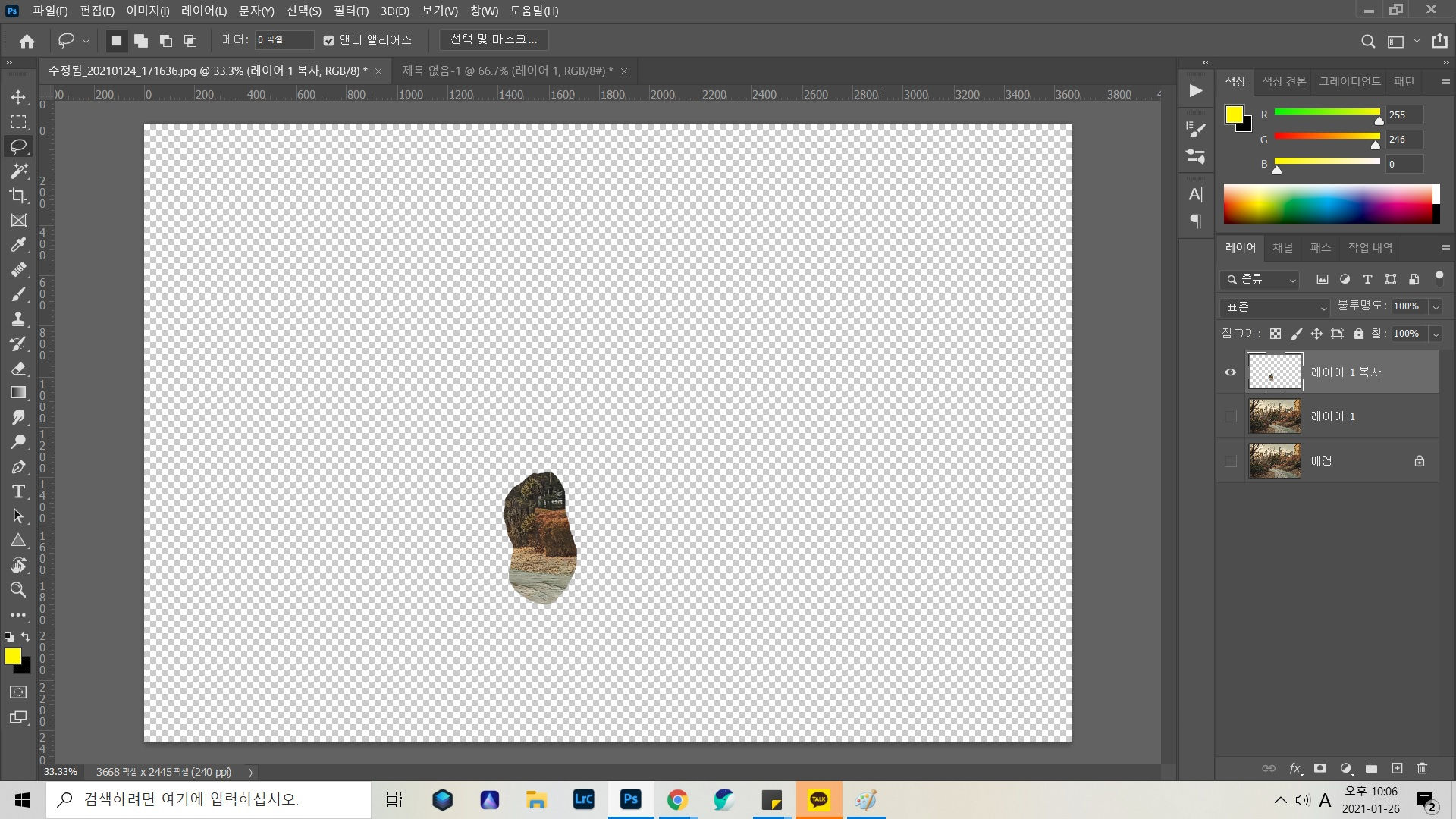
적용을 하고 확인을 눌러 창을 닫아주면 선택된 대상이 이전에 녹색으로 칠해진 부분을 기반으로 내용 인식되어 합성된 모습을 볼 수 있습니다.
복제 도장 도구(스탬프) 툴과 비슷한 기능인데 더 편리한 기능이라고 생각할 수 있겠네요. ㅎ


내용 인식 지우기를 사용한 결과가 보이시나요?
내용 인식 지우기는 앞서 말한 것처럼 대상 주변을 인식하여 비슷한 부분을 붙여 넣은 것으로 사실 합성에 가까운 기능입니다.
때문에 지울 대상이 너무 많거나 복잡하여 주변 배경을 인식하기 어려울수록 사진 속 사람 지우기에 어색함이 커질 수 있답니다.
'CAMERA > 보정놀이' 카테고리의 다른 글
| 따듯한 느낌의 오래된 사진 색감으로 보정 해보기 (라이트룸) (0) | 2021.01.23 |
|---|---|
| 포토샵 합성으로 제품 사진 초점 완벽하게 맞추는법 (매우 쉬움주의.) (0) | 2021.01.22 |
| 인생네컷 포토샵 도안 무료배포 가져가세요! (313) | 2021.01.12 |
| 내가 보정할 때 쓰는 프로그램들? (0) | 2021.01.08 |
| 시네마틱 영화 감성 느낌의 사진 색 보정하기-매우 쉬움 주의. (0) | 2021.01.04 |






