포토샵으로 초간단 얼굴형 보정하기 #1

포토샵으로 초간단 얼굴형 보정하기 #1
포토샵을 이용하여 얼굴 보정하기 포스팅 그중 첫 번째 얼굴형 보정하기를 포스팅해볼까 한다.
어떤 방법으로 보정하는지, 그 외 기타 요령들을 포스팅해 보겠다.
*해당 포스팅에서 사용된 이미지는 무료이미지 사이트를 이용하였습니다.*
위의 이미지를 참고하자.
왼쪽이 원본 오른쪽이 수정본이다. (원본이 더 나은가? ㅋㅋ;; 이해를 돕기 위한 이미지이니 이해 부탁드립니다.)
얼굴형, 눈크기약간, 입 약간 정도만 수정하였다.

우선 (당연히...)포토샵을 열고 언제나 그렇듯 백업을 위한 원본을 남겨두고 레이어를 복제해준다.
이때 사용되는 단축키는 [ ctrl + j ]이다.
픽셀 유동화
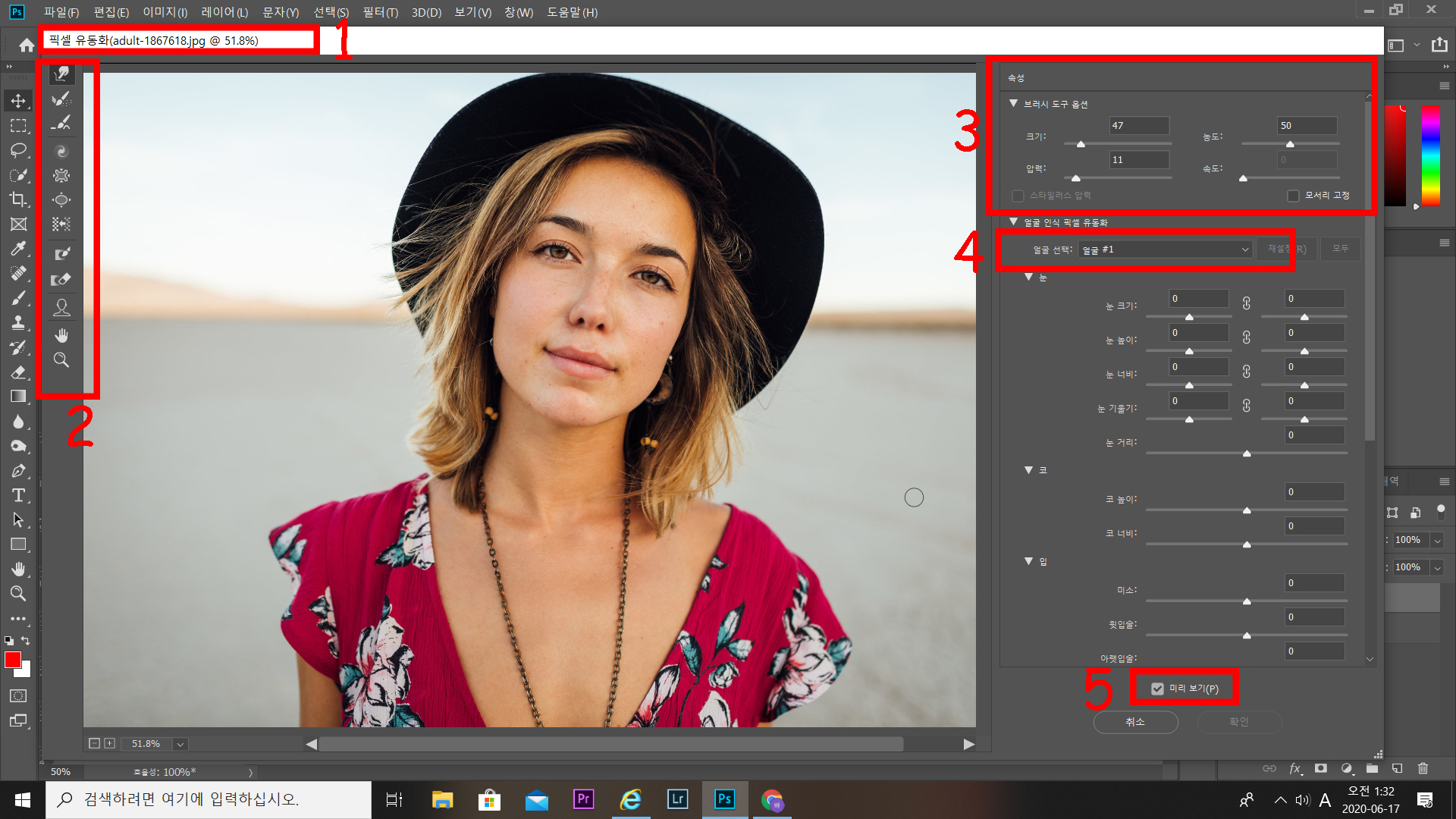
[ctrl + shift + x]를 눌러 픽셀 유동화를 열어준다.
참고로 픽셀 유동화는 특정 부분을 의도적으로 왜곡시켜 형태를 보정하는 기능이다.
얼굴과 몸매뿐 아니라 여러 가지로 정말 많이 쓰이는 기능이니 해당 단축키 정도는 외워두면 편리하고 좋다.
(심지어 이 글을 쓰는 나 조차도 픽셀 유동화를 어느 메뉴에서 여는지 잘 모른다. 훨씬 빠르고 간편한 단축키로만 외우고 있기 때문이다.)
모바일로 해당 포스팅을 보면 잘 안보일 수 있을 거라는 생각에 이미지에 1~5번까지 표시를 하고 각 부분에 대한 설명을 하겠다.
1: 해당 창의 정보 '픽셀 유동화'가 표시 되어 있다.
2: 뒤틀기, 오목 도구, 볼록 도구 등 각종 왜곡 기능의 버튼이 있으며 뒤틀기를 가장 많이 사용한다.
3: 위 '2'에 대한 브러시 크기 압력 등을 조절하는 부분이다.
4: '얼굴 인식 픽셀 유동화' 부분으로 이미지 내 얼굴로 인식되는 부분이 있다면 눈, 코, 입의 크기 높이 넓이뿐 아니라 얼굴의 넓이 턱의 높이 등등 직관적으로 쉽게 조절할 수 있는 매우 매우 유용한 부분이다.
5: 미리 보기 버튼으로 수정전과 후를 비교하면서 수정을 할 수 있도록 한다.
얼굴 인식 픽셀 유동화

해당 포스팅의 핵심인 얼굴 인식 픽셀 유동화이며 앞서 말한 것처럼 이미지 내에 얼굴로 인식이 되는 부분이 있으면 활성화가 되는 부분이다.
얼굴의 수가 다수 라면 #1 , #2 등으로 각 얼굴을 선택해서 보정할 수 있는 신기한 기능이다.
매우 직관적으로 레이아웃 구성이 되어있어 어렵지 않게 보정할 수 있다.
몇 번 이리저리 움직이다 보면 바로 감을 잡을 수 있을 것이다.
하지만 만약 얼굴로 인식할 수 없다면 해당 기능이 활성화되지 않는데, 예를 들어 옆모습이나 눈 코 입이 잘 구분되지 않는 경우가 그렇다. ( 어느 정도 사선 방향은 괜찮다.)
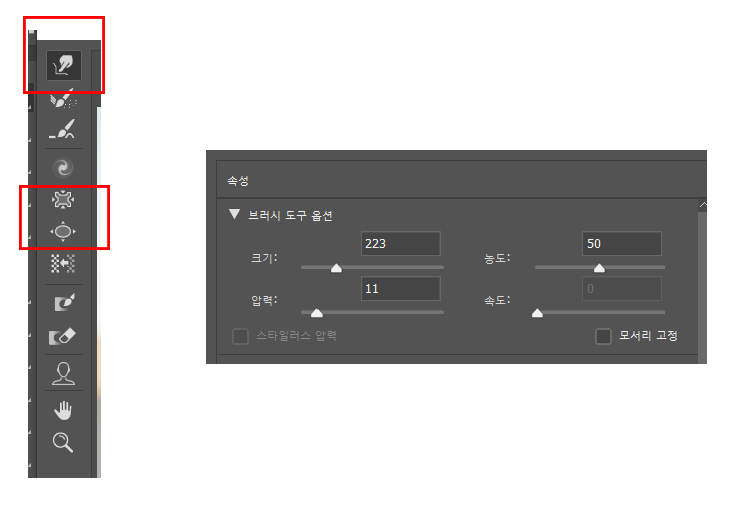
만약 여러 가지 이유로 얼굴을 인식할 수 없다면
좌측에 있는 뒤틀기 기능을 선택하고 우측 브러시의 크기를 적절히 조절하여 마우스로 슥슥 그리듯이 형태를 조절해보자.
아래는 뒤틀기만큼 많이 쓰는 오목, 볼록 도구인데, 해당 기능으로 눈의 크기 등을 조절할 때 유용하게 사용할 수 있다.
주의할 점
첫 번째
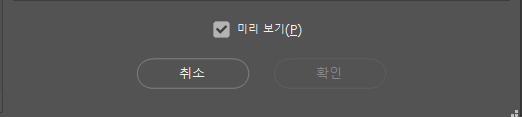
얼굴을 보정할 때는 항상 맨 아래'미리 보기'를 체크/해제를 반복하여 수정 전/후를 수시로 비교해보면서 수정하는 게 좋다.
그렇지 않으면 과보정 으로 흉측(...;;)하게 보정이 될 수 있기 때문이다.
실제로 '이 정도면 충분하겠지?' 하고 완료해보면 과보정 돼서 다시 하는 경우가 많다.
두 번째
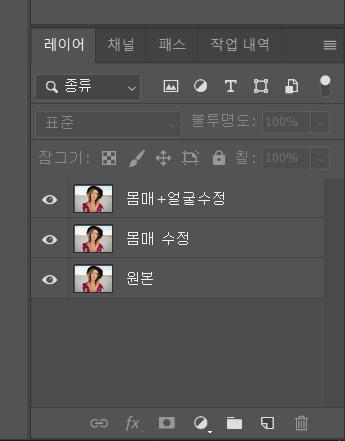
얼굴과 몸매까지 보정을 한다면 몸매 따로 얼굴 따로 수정하는 것을 추천한다.
같이 동시에 진행하고 완료를 하였는데, 한 부분이 맘에 안 들면 픽셀 유동화를 다시 열어 처음 원본부터 다시 시작해야 하기 때문이다.
예를 들어
몸매 먼저 수정하여 적용하고 이상 없으면 몸매 수정이 완료된 레이어를 복제하여 그 위에 얼굴을 수정하는 식이다.
즉, 마지막 (위 이미지 참고) 레이어를 보면 [백업 용원 본, 첫 번째 복제 레이어(몸매 수정), 두 번째 복제 레이어(몸매+얼굴 수정)] 이런 식이다.
세 번째
배경의 일그러짐을 주의해야 한다.
단조로운 배경에서는 티가 잘 안 나지만 어느 정도 규칙성이 있거나 복잡한 배경에서는 일그러짐이 있을 수 있으니 주의해야 한다.
이럴 경우는 어느정도 합성 수준이 뒷받침되면 좋은데 이 부분은 나중에 따로 포스팅하겠다.
'CAMERA > 보정놀이' 카테고리의 다른 글
| 포토샵 청량한 느낌 색감 보정 해보기! (0) | 2020.06.21 |
|---|---|
| 포토샵 얼굴 잡티 제거하기! (0) | 2020.06.18 |
| 포토샵을 이용한 초간단 빈티지 사진 색보정!! (0) | 2020.06.15 |
| 포토샵을 이용한 빈티지한 색보정 해보기 (0) | 2020.06.15 |
| 너무 쉬운 아이폰 7 색보정 하는 방법. (0) | 2020.06.02 |






