포토샵 얼굴 잡티 제거하기!

포토샵 얼굴 잡티 제거하기!
포토샵을 이용해서 간단한 피부 보정 방법을 소개한다.
피부 상태에 따라 약간의 노가다(?)가 필요할 수도 있지만, 쉽고 알아두면 유용한 기능이다.
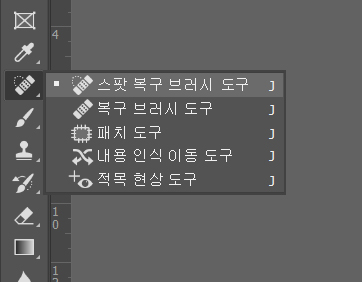
스팟 복구 브러시 툴인데 정말 애용하고 있는 기능이다. 참고로 위 5개 중 개인적으로는 스팟 복구 브러시와 패치 도구를 가장 많이 사용한다.

마우스가 동그라미 모양이 되는 것을 확인할 수 있다.
포토샵으로 잡티를 제거하는 원리(?)를 간단히 설명하자면, 선택한 스팟 을 중심으로 주변부와 평균적인 값을 계산하여 결과를 보여주는 것이다.
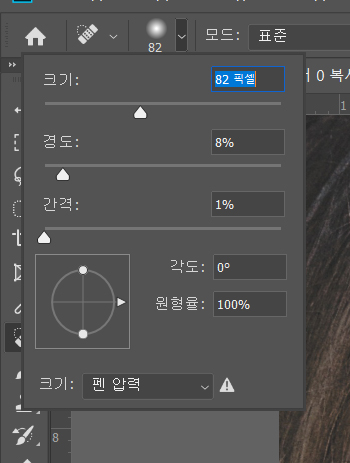
때문에 수정할 부분의 범위보다 약간 더 크게 설정하면 되겠다.
수정할 부분보다 작다면 위에서 설명한 것처럼 선택영역 안의 평균값 차이가 없기 때문에 수정한 티가 나지 않는다.
반대로 너무 크다면 (위치마다 명암, 생김새 등이 다르므로) 수정 시 이질감이 느껴질 것이다.
그러니 적절한 크기로 설정하여 사용하도록 하자.
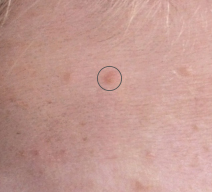
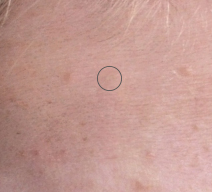
스팟 복구 브러시 크기를 설정했다면 수정할 부분을 그냥 클릭만 해주면 된다.
위 사진처럼 수정할 부분이 바로 옆에 또 있다고 드래그로 수정하는 것을 추천하지는 않는다.
브러시 크기를 늘린 것과 다를 바 없다. 즉, 이질감이 느껴질 수도 있다.
위 사진처럼 트러블을 일일이 제거하다 보면 별 차이 없어 보이지만, 수정전과 비교 하며 큰 차이가 있음을 알았을 때 재미를 느낀다.

트러블을 제거하고 나면 절반은 끝났다고 보면 된다.
사실 여기까지만 해도 상관없지만 좀 더 극적인 결과를 원한다면 다음 과정도 참고해보자.
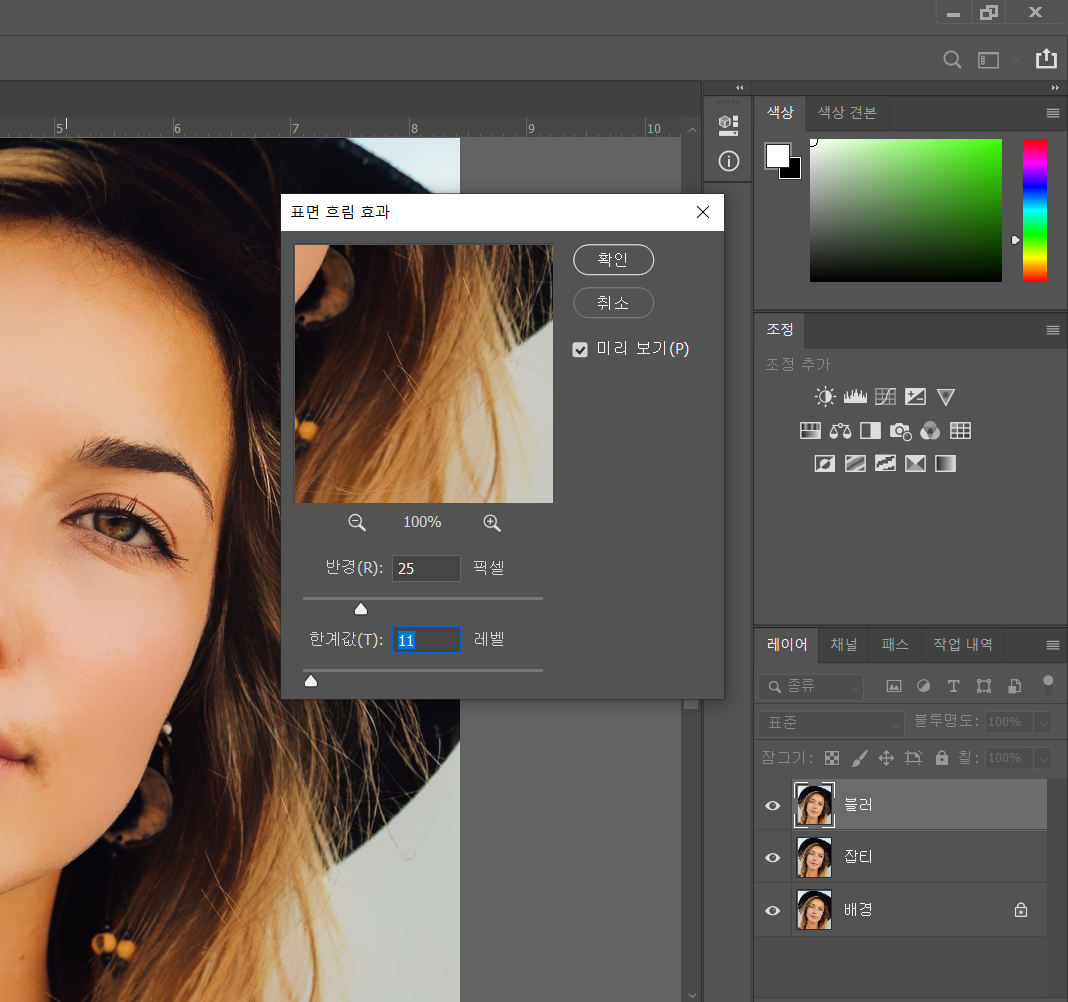
필터-> 흐림 효과(Blur) -> 표면 흐림 효과 (surface blur)로 표면 흐림 효과를 열어준다.
반경과 한계값을 적당히 조절하면서 (사진마다 달라 정해진 답은 없으므로) 피부 표면이 적절히 표현되는 지점까지만 설정해주면 좋을 것 같다.
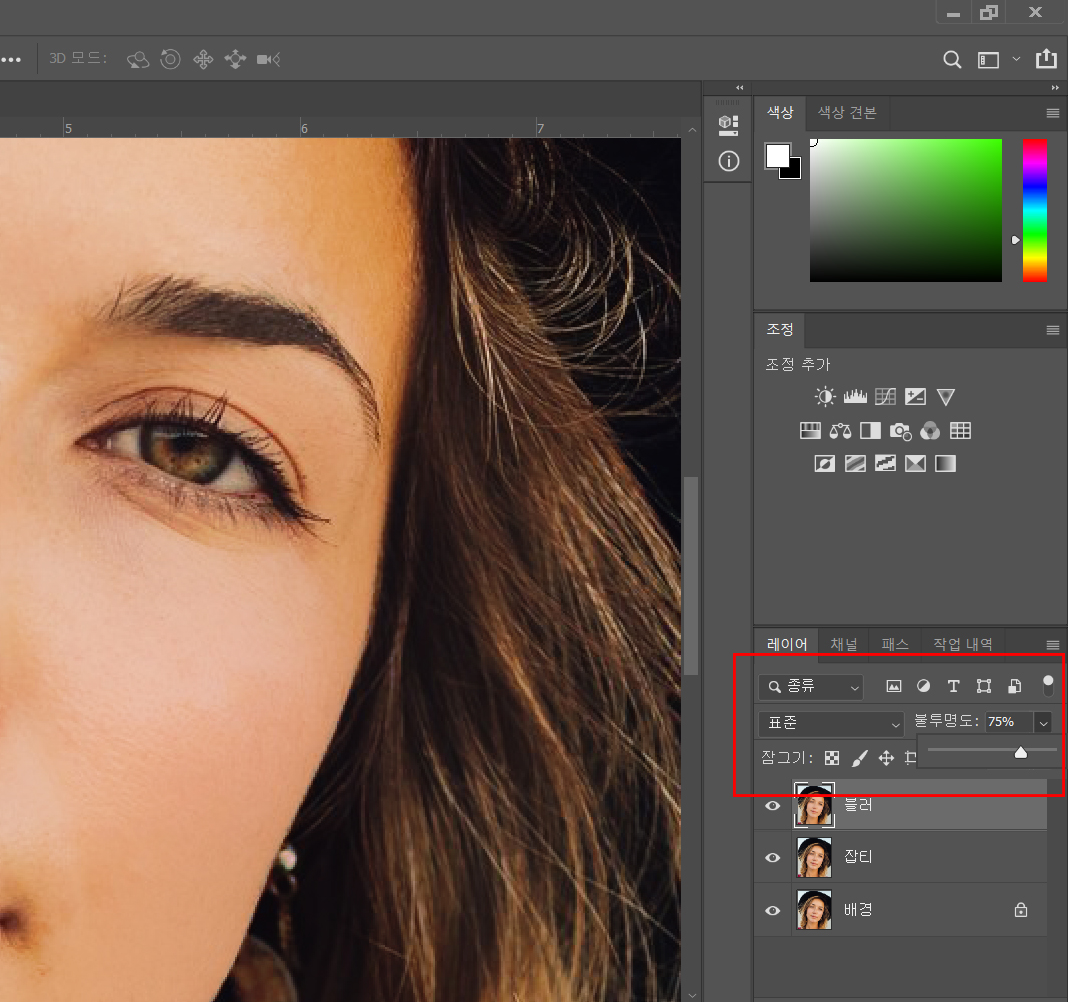
투명도를 조절하여 좀 더 자연스럽게 연출하도록 한다.

전경 색과 배경색을 흰색 검은색으로 설정 후 그 아래 있는 마스크 버튼으로, 수정할 부분(여기선 피부)을 제외하고 모두 마스크를 표시해준다.
눈 코 입이 흐릿하면 전체적으로 초점이 맞지 않게 보일 수 있으므로 마스크로 덮어준다.

그 후 다시 마스크를 해제하면 얼굴의 피부만 선택이 된 것을 확인할 수 있다.
선택영역이 표시되면 최하단 레이어(즉, 원본)를 선택하고 레이어 복제를 해준다.
그 후 여기서 복제된 레이어를 최 상단으로 놓는다.
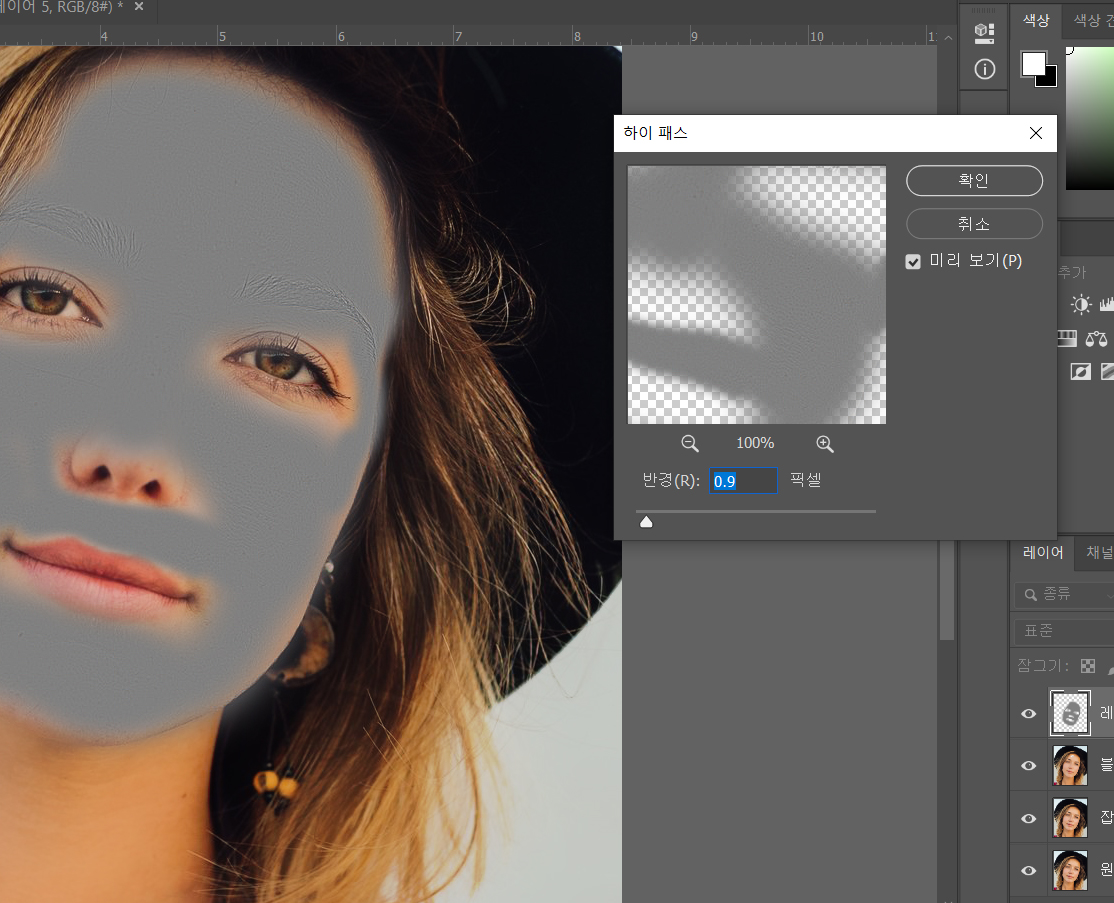
하이패스 창을 열고 (필터 -> 기타 -> 하이패스) 피부의 질감이 어느 정도 표현될 만큼 표시를 옮겨준다.
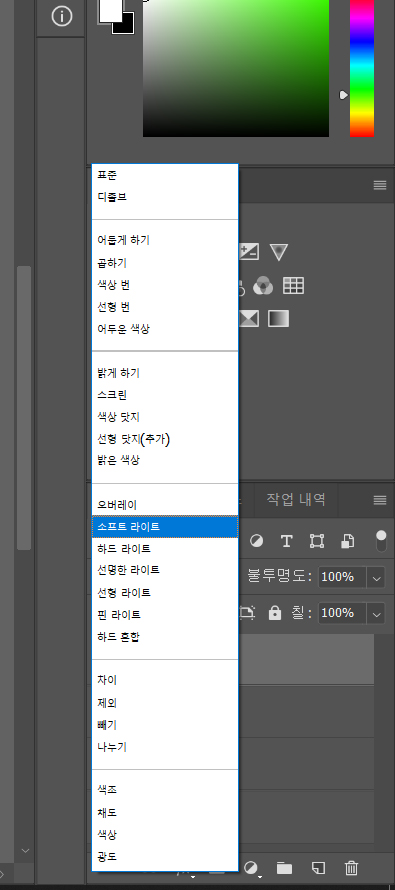
그 후 하이패스로 수정한 레이어를 소프트라이트로 바꿔 하단 레이어와 자연스럽게 되도록 한다.

짠. 왼쪽이 원본 오른쪽이 수정본이다. 잡티를 제거한 후에도 남아있는 울긋불긋한 피부톤도 어느 정도 정리가 되었다.
깔끔하면서도 피부결도 유지를 하고 있다.
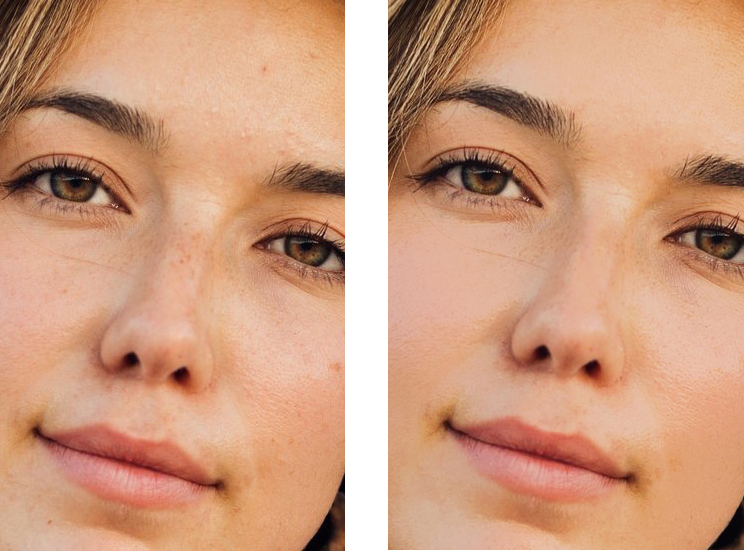
사진이 작아 크롭 확대한 결과물이다.
정리
1. 수정할 사진 (백업용) 원본에서 레이어 복제.
2. 스팟 브러시 툴로 잡티 제거.
3. 표면 블러 처리. (투명도 조절)
4. 마스크로 수정할 부분 선택영역 지정후 최하단 원본 레이어 복제하여 최상위 레이어로 둔다.
5. '4'의 레이어 선택 후 하이패스로 피부 질감 표현.
피부 말고도 초간단 하게 얼굴형을 보정하는 방법을 포스팅 했으니 아래를 클릭해서 참고하길 바란다.
포토샵으로 초간단 얼굴형 보정하기 #1
포토샵으로 초간단 얼굴형 보정하기 #1 포토샵을 이용하여 얼굴 보정하기 포스팅 그중 첫 번째 얼굴형 보정하기를 포스팅해볼까 한다. 어떤 방법으로 보정하는지, 그 외 기타 요령들을 포스��
tigerhelper.tistory.com
'CAMERA > 보정놀이' 카테고리의 다른 글
| 포토샵으로 느낌있는 빈티지 흑백사진 보정하기 (0) | 2020.07.06 |
|---|---|
| 포토샵 청량한 느낌 색감 보정 해보기! (0) | 2020.06.21 |
| 포토샵으로 초간단 얼굴형 보정하기 #1 (0) | 2020.06.17 |
| 포토샵을 이용한 초간단 빈티지 사진 색보정!! (0) | 2020.06.15 |
| 포토샵을 이용한 빈티지한 색보정 해보기 (0) | 2020.06.15 |






