포토샵으로 느낌있는 빈티지 흑백사진 보정하기
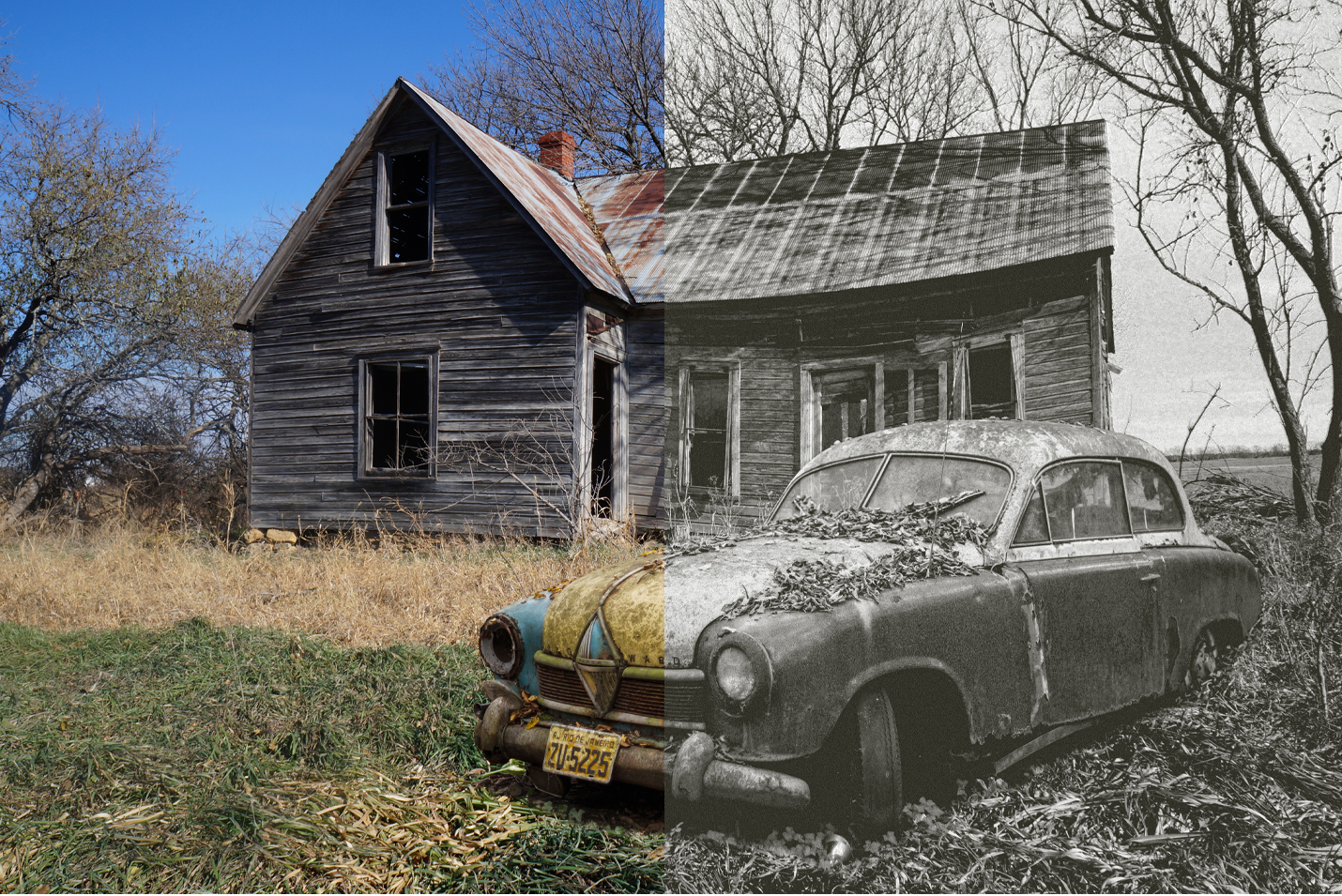
포토샵으로 느낌있는 빈티지 흑백사진 보정하기
흑백사진을 단순히 컬러에서 흑백으로 바꾸는 것을 넘어서, 좀 더 느낌 있는 빈티지 흑백사진으로, 레트로한 흑백사진으로 보정을 하기 위해서는 어떻게 해야 할까?
사진 준비

우선 사진을 하나 준비해준다.
빈티지한 물건이나 콘셉트로 찍은 사진이라면 보정 후에 분위기가 더더욱 좋을 것 같다.
포토샵을 열고 준비된 사진을 불러온다.
여느 때처럼 백업용 원본사진을 하나 복제해두고 시작해본다.

레이어 창 위에 있는 조정 창에서 흑백을 누르면 흑백 전환과 함께 흑백 조정 창이 열린다.
해당 창에서 여러 가지 색상 탭을 조정하므로 자신만의 느낌으로 보정을 할 수 있다.
각자 맘에 들게 적절히 보정을 해준다.
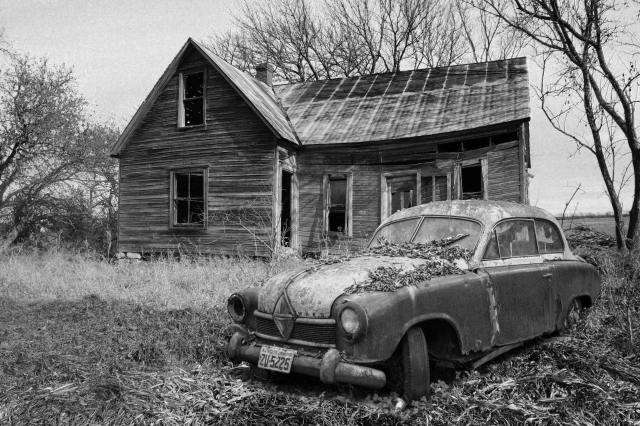
개인적으로 빈티지한 느낌의 흑백사진은 명암부 디테일이 좀 떨어져 보이고 콘트라스트 차이도 크다고 생각한다.
그래서 이와 같은 연출이 될 수 있도록 각자 적절히 조절해 보자.
나는 명부에 해당하는 하늘의 디테일을 날리기 위해 파랑 계열을 백색에 가깝게 표현했다.
자동차의 몸체 색인 청녹 계열은 약간 흑색으로, 보닛과 천장에 해당하는 노랑 계열은 약간 백색 쪽으로 수정하였다.
암부에 해당하는 땅(풀) 녹색 부분을 흑색 쪽으로 옮겨주었다.
위 사진은 그 결과.
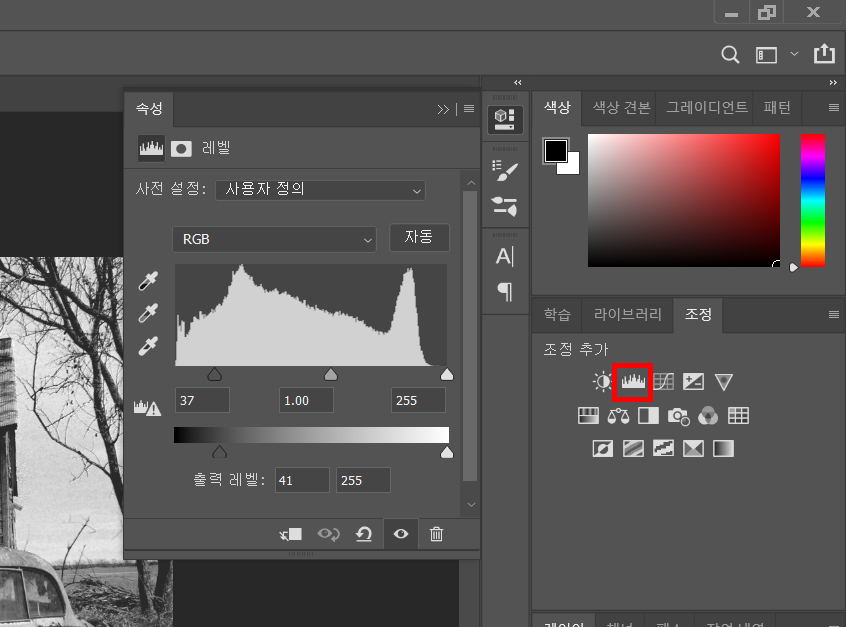
여까지만 해도 상관없으나 암부의 디테일을 좀 더 날려 탁한 빈티지 효과를 내보려고 한다.
마찬가지로 조정 창에서 레벨 탭을 열어준다.
그래프상 어두운 영역인 왼쪽 부분을 오른쪽으로 적절히 옮겨주면, 사진상 암부가 더욱 어두워지며 디테일이 날아가는 걸 느낄 수 있을 것이다.
이때 하단 암부의 출력 레벨을 올려주면 탁해지는 느낌이 날 것이다.
출력레벨을 너무 많이 올리면 사진 전체의 뿌옇고 답답한 느낌이 날 수 있으므로 암부 영역만 탁해질 정도로 올려주면 될 것 같다.
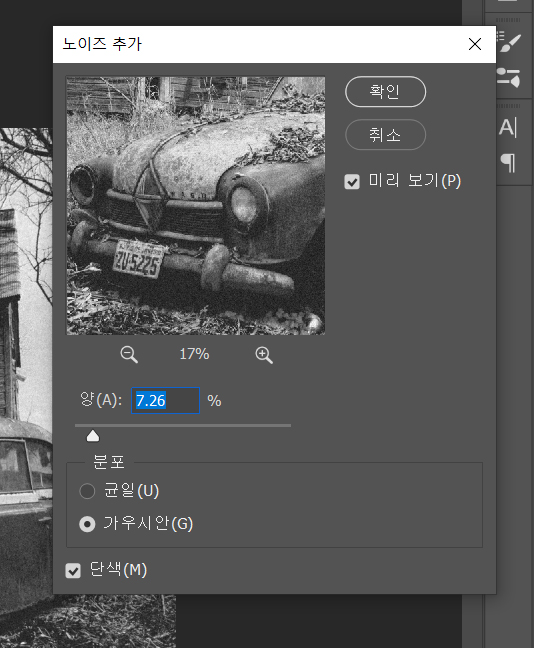
마지막으로 레이어를 모두 병합해준다. (백업용 원본 레이어 제외)
그리고 포토샵 상단 탭-필터-노이즈-노이즈 추가 순으로 창을 열어준다.
노이즈는 가우시안, 단색으로 설정하고 화살표를 조금씩 옮겨 추가해준다.
사진마다 다르겠지만 5% 정도? 10% 안쪽 정도가 적당하다.
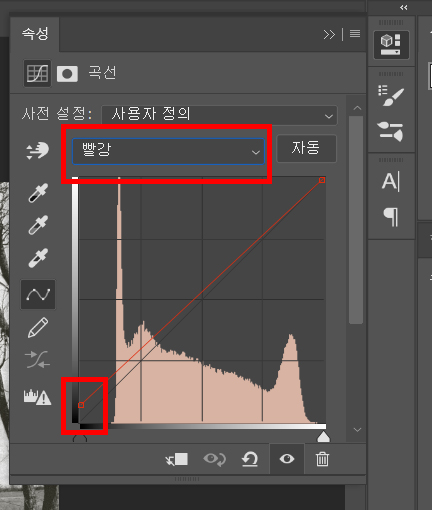
마지막으로 조정 창에서 곡선(커브)을 눌러 창을 열어준다.
빨강 영역의 어두운(왼쪽 하단) 영역 끝을 클릭하고 약간만 올려준다.
마찬가지로 색상 영역을 녹색으로 바꿔 어두운 영역을 똑같이 올려준다.
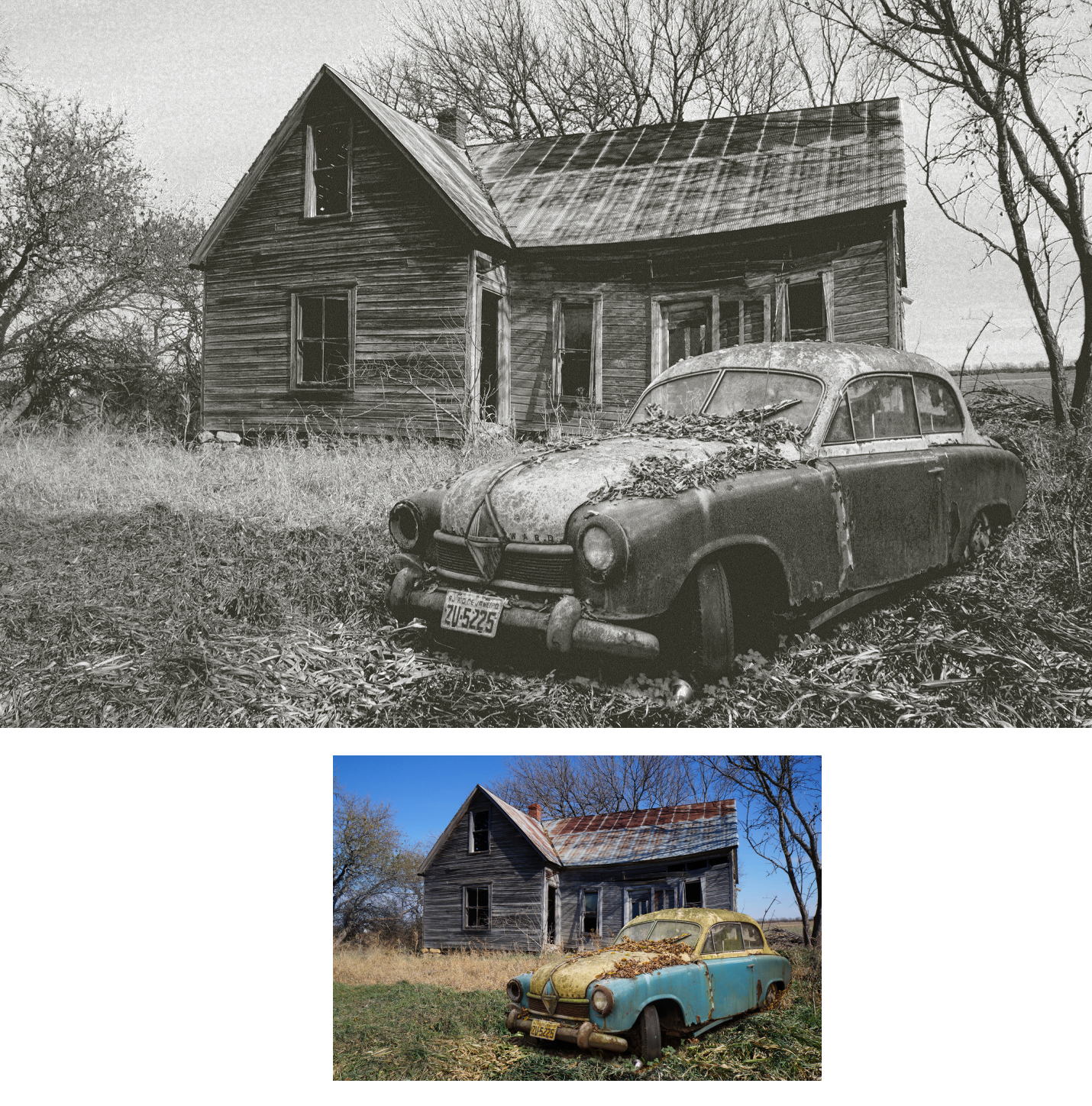
짠.
완성본이다.
느낌 있는 빈티지 레트로 흑백사진.
완성이다.
이 외에도 다른 색보정 방법도 포스팅 해봤으니 궁금하면 클릭!
포토샵을 이용한 빈티지한 색보정 해보기
포토샵을 이용한 빈티지한 색보정 해보기 포토샵을 이용한 빈티지한 사진 색보정을 해보려고 한다. 포토샵 cc2019를 사용하였으며 위의 사진이 최종 수정본이다. 어렵지 않은 간단한 방법을 ��
tigerhelper.tistory.com
포토샵을 이용한 초간단 빈티지 사진 색보정!!
포토샵을 이용한 초간단 빈티지 사진 색보정!! 포토샵을 이용하여 정말 정말 간단 방법으로 위 사진처럼 빈티지한 느낌이 나는 색보정하는 법을 소개하려고 한다. 이 방법을 사용하면 1분안�
tigerhelper.tistory.com
포토샵 청량한 느낌 색감 보정 해보기!
포토샵 청량한 느낌 색감 보정 해보기! 청량한 느낌의 사진은 일본감성(?) 느낌의 사진에서 많이 사용되는데, 이렇게 청량한 느낌이 나도록 보정하는 방법을 포스팅 해보도록 하겠다. *사진��
tigerhelper.tistory.com
'CAMERA > 보정놀이' 카테고리의 다른 글
| 포토샵으로 필름 감성 사진 보정하기 (매우 쉬움 주의) (0) | 2020.07.25 |
|---|---|
| 초간단 포토샵 파노라마 사진 합성 해보기! (0) | 2020.07.11 |
| 포토샵 청량한 느낌 색감 보정 해보기! (0) | 2020.06.21 |
| 포토샵 얼굴 잡티 제거하기! (0) | 2020.06.18 |
| 포토샵으로 초간단 얼굴형 보정하기 #1 (0) | 2020.06.17 |






