초간단 포토샵 파노라마 사진 합성 해보기!

초간단 포토샵 파노라마 사진 합성 해보기!
카메라 화각만으로는 부족한 넓은 풍경을 사진 한 장에 담는 방법으로, 여러 장의 사진을 합성하는 파노라마 기법이 있다.
포토샵을 이용해서 여러장의 사진을 초간단하게 파노라마 사진 한장으로 합성하는 방법이 있다.
요즘 스마트폰과 카메라에는 파노라마 모드가 기본으로 있는 경우도 많다.
이는 jpeg으로 저장되기 때문에 좀더 나은 디테일을 위해서 raw파일로 촬영후 포토샵으로 합성을 원할수도 있다.
하나하나 알아보도록 하자.
사진 준비.
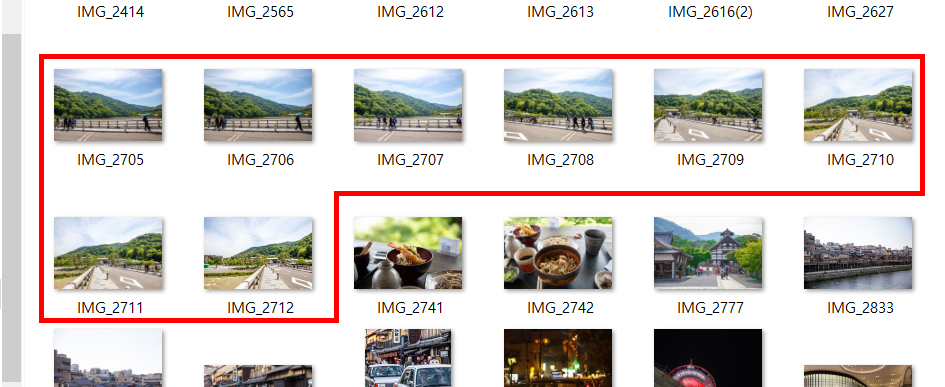
우선 파노라마의 소스가 될 사진을 찍을 때 연결될 부분이 어느 정도 겹치게 사진을 촬영한다.
많은 양의 사진을 찍을수록 좋다.
너무 많으면 불러오고 저장하는 과정에서 시간이 오래 걸릴 수 있다.
불러오기.
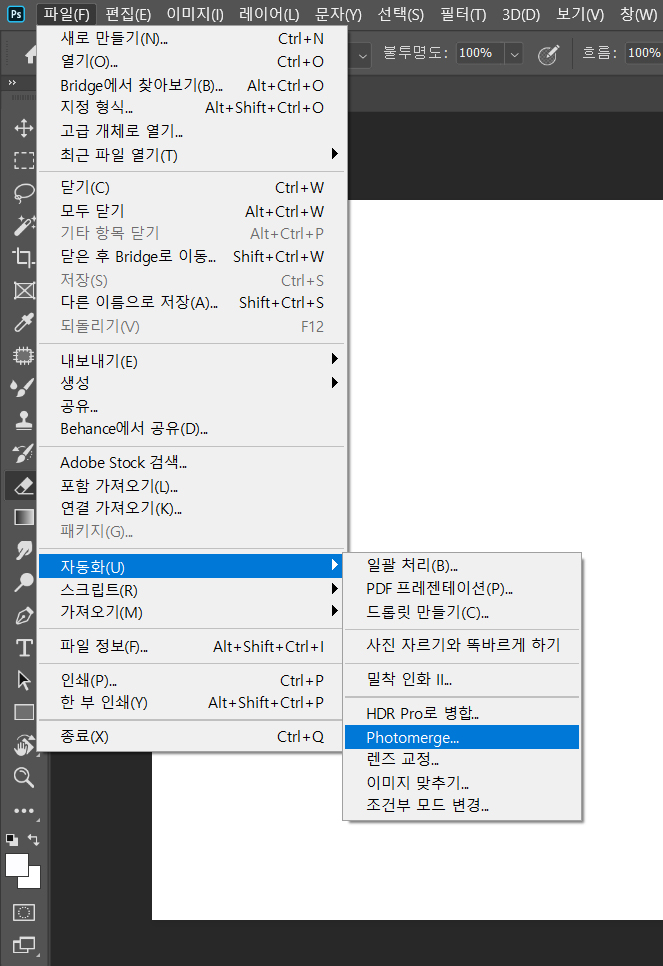
포토샵을 켠 후 파일을 불러올 건데, 늘 하던 방식과는 조금 다른 방법이다.
파일 - 자동화(U) - 포토 마지(photomerge) 순으로 들어가서 파일을 불러온다.
여담으로 photomerge에서 merge는 합병하다, 합치다 라는 뜻으로, 사진을 합치는 작업 정도로 해석할 수 있을 것 같다. (고마워요 파파고)
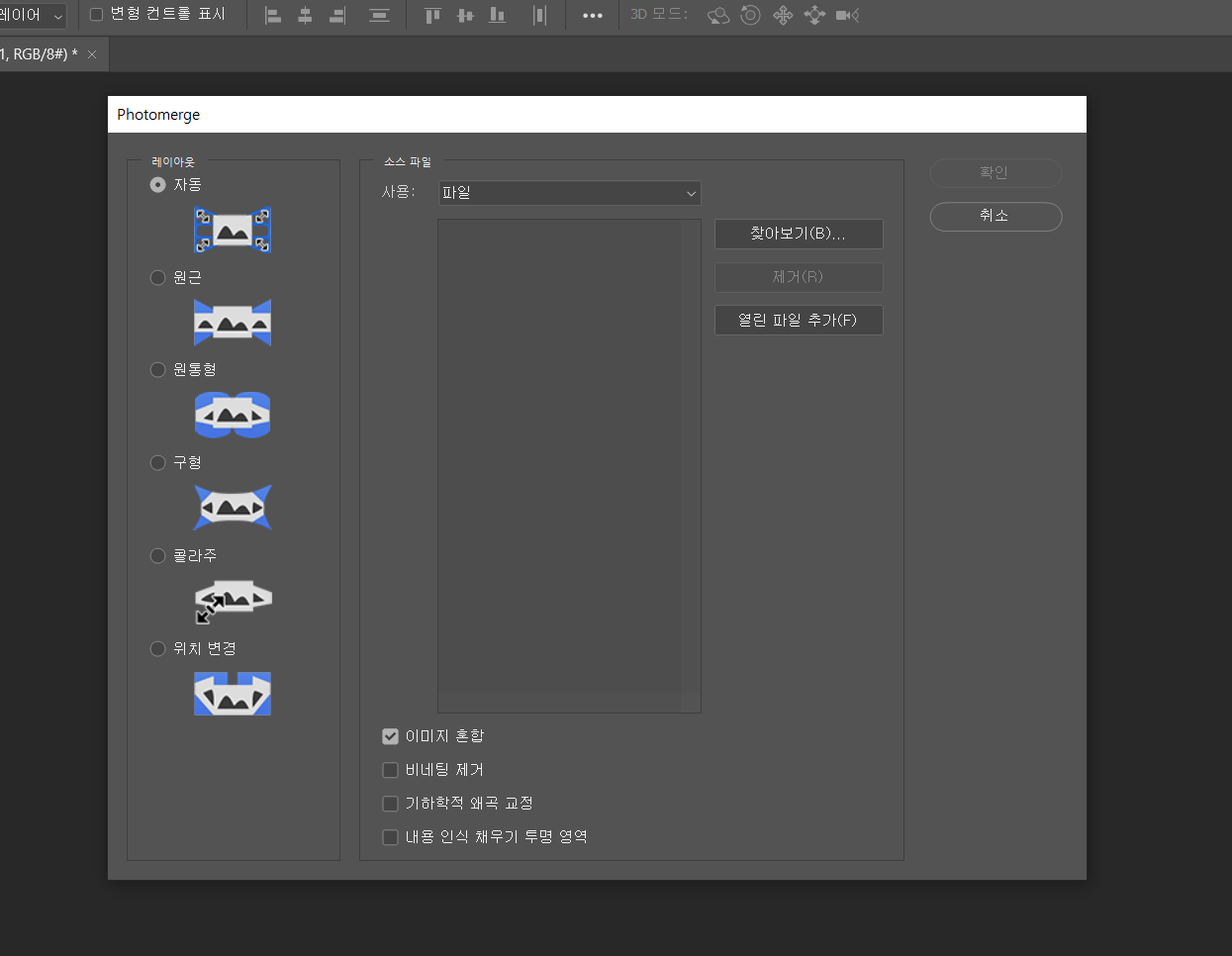
포토 마지를 누르면 나오는 창의 모습이다.
원근, 원통형 등 많은 선택사항이 있지만 웬만하면 자동으로 모두 가능하다.
위 사진과 같이 설정을 해주고 찾아보기(B)로 파일을 열어주면 된다.
참고로 준비된 사진이 가로 파노라마가 아닌 세로 방향의 파노라마 사진이라도 가능하니 참고하자.
자동모드가 해결해줄 것이다.

촬영해놓은 파노라마 소스들을 일괄로 선택을 할 수 있다.
확인 버튼을 눌러 포토 마지를 진행해준다.

이 과정에서는 이미지의 용량, 컴퓨터의 사양에 따라 시간이 차이가 난다.
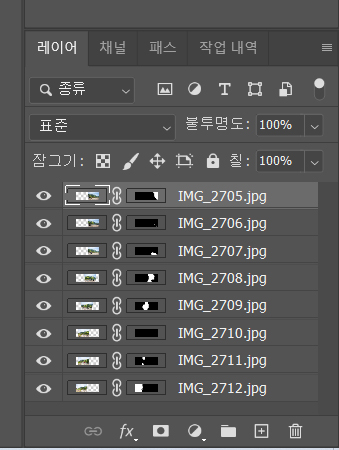
합성과정과 함께 재편집된 레이어를 볼 수 있을 것이다.
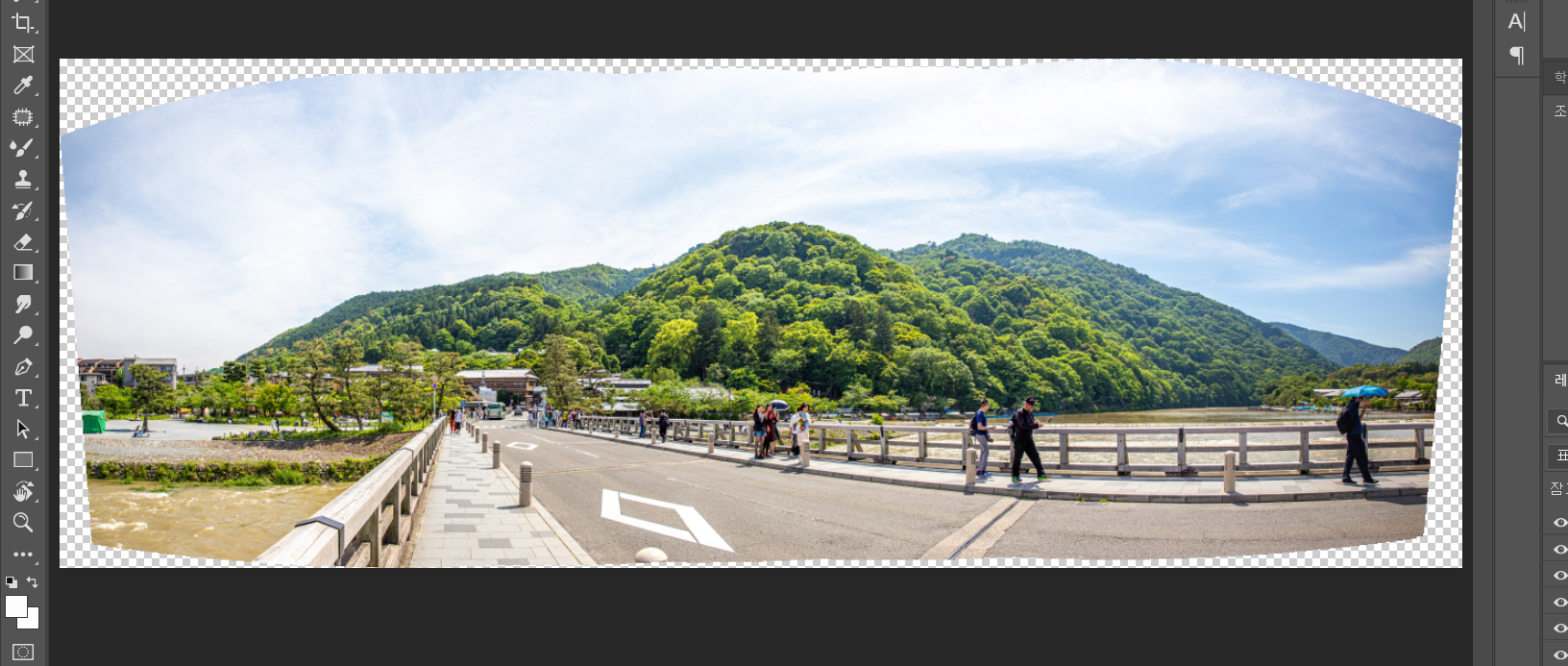
그리고 이렇게 파노라마 합성이 된 결과를 볼 수 있는데 잘 보면 테두리 부분에 여백이 존재한다.
이에 대해서 설명하자면, 촬영한 각각의 이미지는 모두 어느 정도 왜곡을 갖고 있다.
각 사진의 중앙부와 주변부의 왜곡률이 다르기 때문이다.
쉽게 말해서, A 사진과 B 사진을 합성한다고 가정해보자.
이 두 사진이 겹치는 경계가 A에서는 (왜곡이 적은) 중앙부지만, B 사진에서는 (왜곡이 비교적 심한) 주변부 일것이다.
이때문에 서로 다른 왜곡 차이를 A, B 사진 모두 어느 정도 변형을 하여 일치하도록 합성을 해주어야 한다.
이와 같은 과정으로 인해 각각의 사진에서 변형이 되고, 그렇게 합성한 결과가 위 이미지와 같은 경우가 된다.

그냥 간단하게 여백 부분이 보이지 않도록 자르기 툴로 크롭을 해주면
이렇게 깔끔하게 파노라마 사진이 완성되었다.
'CAMERA > 보정놀이' 카테고리의 다른 글
| 아이폰 11 프로 카메라 역광사진 보정 (feat.라이트룸 무료 어플) (0) | 2020.07.26 |
|---|---|
| 포토샵으로 필름 감성 사진 보정하기 (매우 쉬움 주의) (0) | 2020.07.25 |
| 포토샵으로 느낌있는 빈티지 흑백사진 보정하기 (0) | 2020.07.06 |
| 포토샵 청량한 느낌 색감 보정 해보기! (0) | 2020.06.21 |
| 포토샵 얼굴 잡티 제거하기! (0) | 2020.06.18 |






