라이트룸 기울기 수직 수평 보정하기
라이트룸 기울기 수직 수평 보정하기

균형 있는 사진은 보기에도 편안하고 좋은 사진의 조건이 될 수 있습니다.
라이트룸을 사용하면 쉬운 방법으로 기울기 왜곡을 보정하여 보다 균형있는 좋은 사진을 만들 수 있습니다.
이번 포스팅에서 라이트룸으로 기울기, 수평 왜곡 보정 방법을 알아보도록 하죠.

라이트룸으로 기울기 보정을 할 사진 입니다.
상해 와이탄에서 동방명주를 바라보며 찍은 사진입니다.
우선 기본적인 색보정을 끝마친 사진이다.
하지만, 광각렌즈로 촬영한 탓에 가운데로 몰린듯한 약간의 왜곡이 생겼습니다.
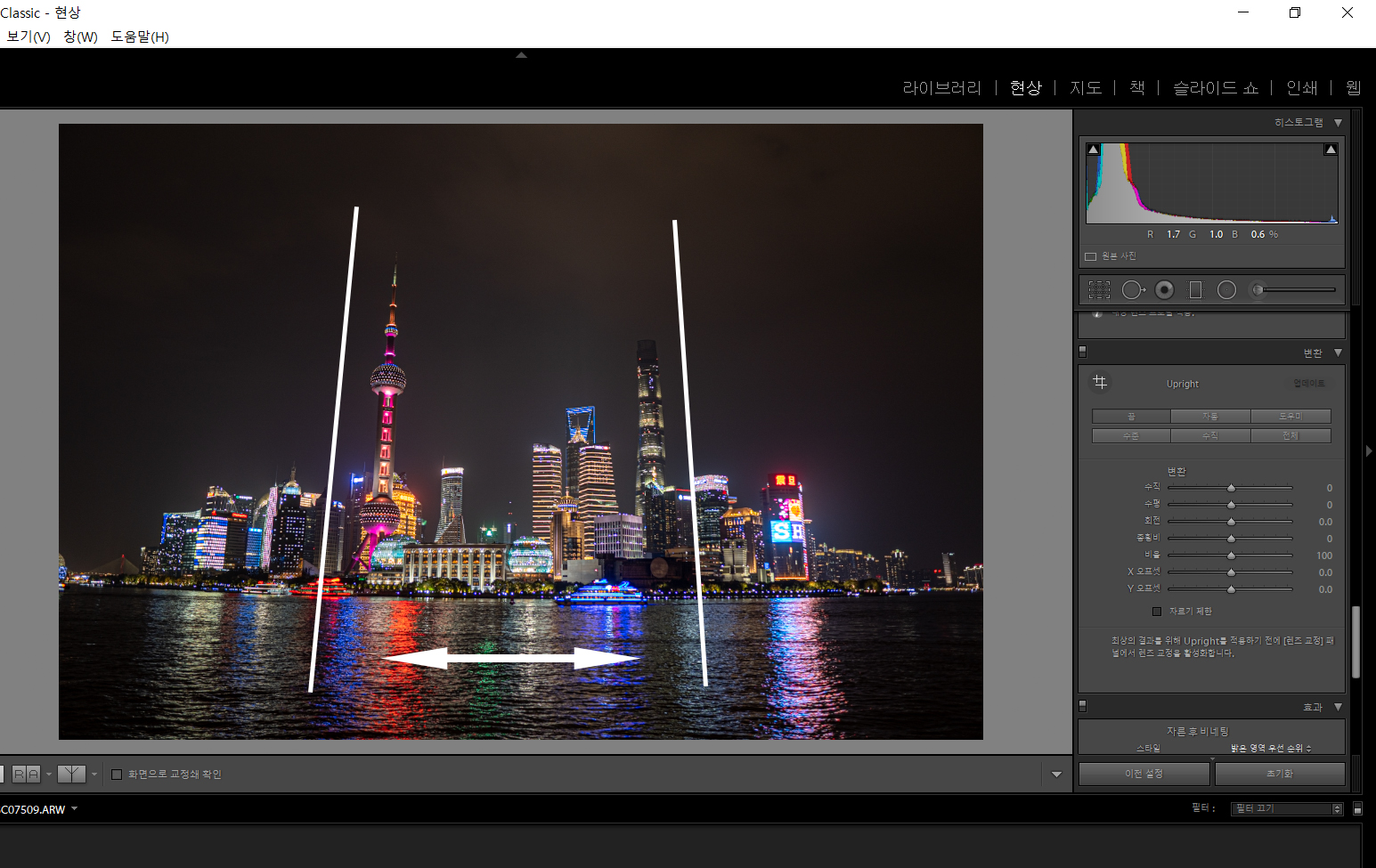
이 사진을 보면 기울임을 더 크게 느끼실겁니다.
가상의 흰색 선을 표시해 봤는데, 어떤식으로 기울임 왜곡이 생겼는지 알수 있으시겠죠?

오른쪽 메뉴들중 변환 탭을 선택해서 보정을 진행하면 되는데요, 여러 가지 기능들이 있습니다.
상단 버튼 여섯가지를 살펴보도록 합시다.
수준 : 사진의 기울기를 보정한다.
수직 : 사진의 앞,뒤로 기울어짐을 보정한다.
전체 : 수직, 수준을 모두 보정한다.
자동 : 수직, 수준을 모두 보정하고, 사진의 밸런스를 유지하며 유연하게 조정한다.
도우미 : 본인이 임의의 선을 선택하여 보정한다.
끔 : 설정을 해제한다.
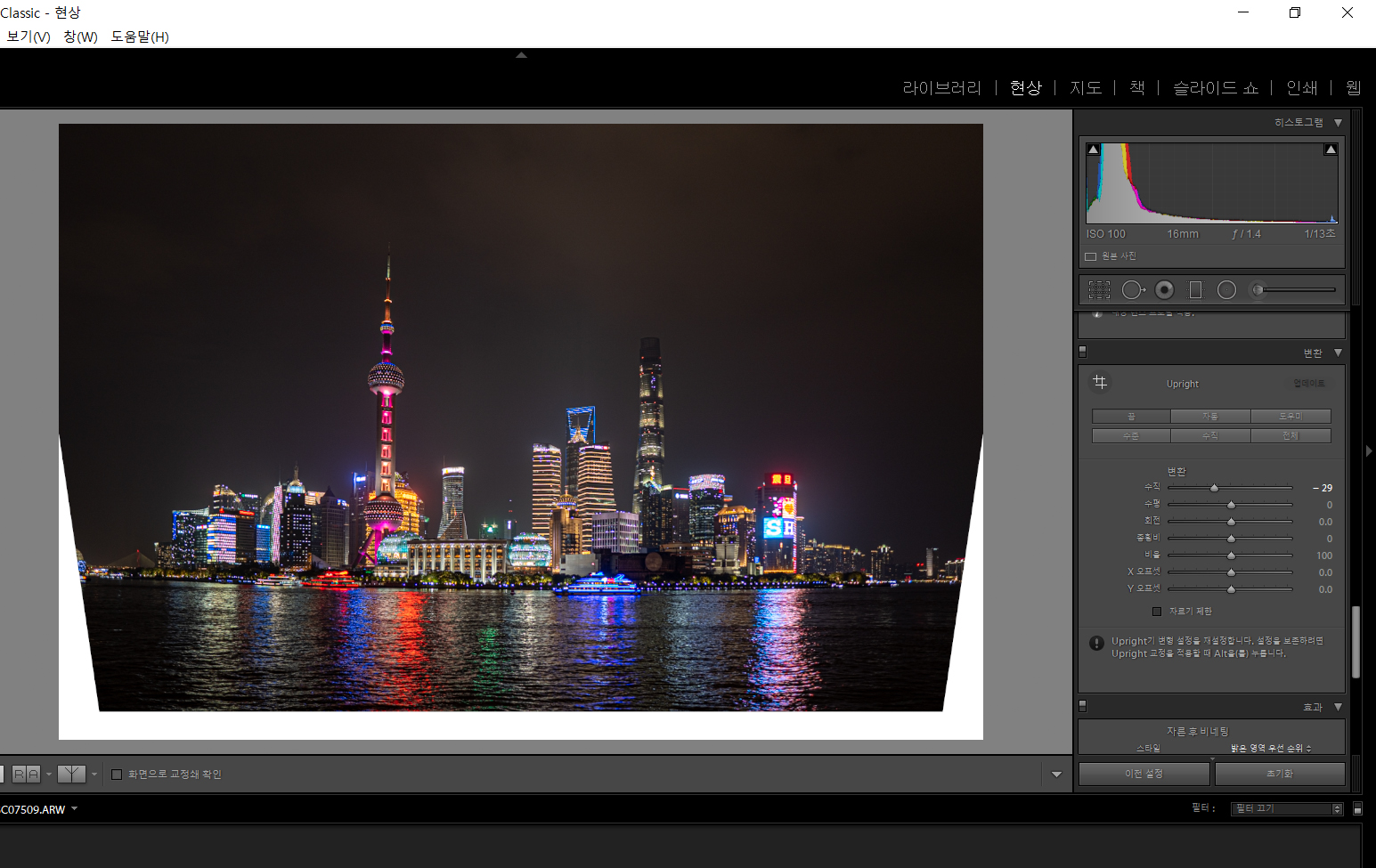
그다음은 하단의 바(bar)를 살펴보도록 해요.
수직 : X축을 중심으로 앞뒤로 기울어짐을 조정할 수 있다. (위 사진 참고.)
수평 : Y축을 중심으로 앞뒤로 기울어짐을 조정할 수 있다.
회전 : 말 그대로 사진을 회전시킨다.
종횡비 : 100%를 기준으로 사진의 크기를 조정한다.
X 오프셋 : X축으로 사진을 이동한다.
Y 오프셋 : Y축으로 사진을 이동한다.
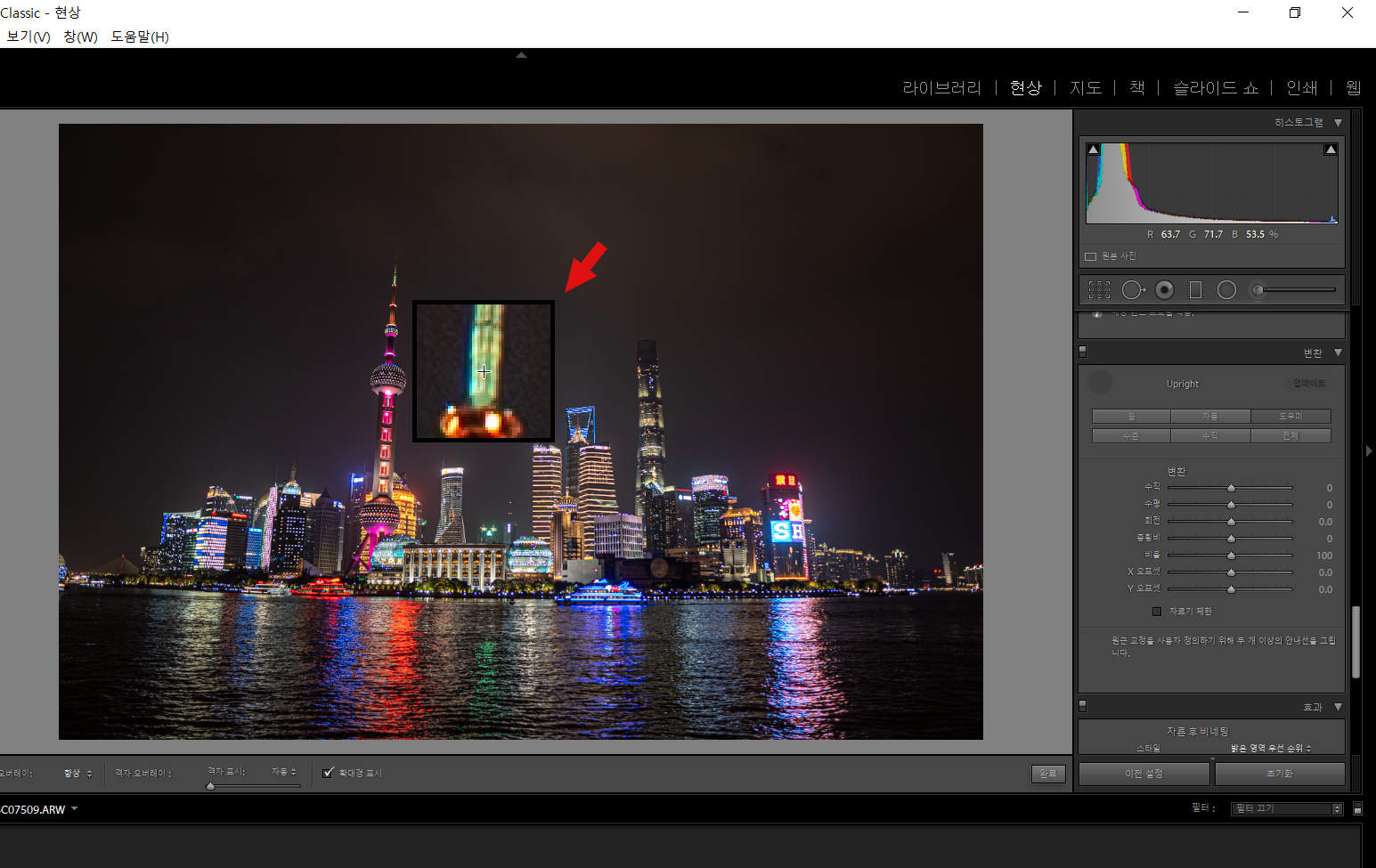
대부분 '자동' 버튼으로 웬만하면 잘 해결이 됩니다.
하지만 간혹 뚜렷하게 기울기가 인식되지 않는 경우에는 임의의 선을 선택해서 기울기 보정을 진행해야 하는데요, 이럴 때 '도우미' 버튼으로 보정을 진행해 주어야 합니다.
도우미 버튼을 누르면, 마우스가 정확히 어디에 위치해 있는지 확대되어 나타납니다.
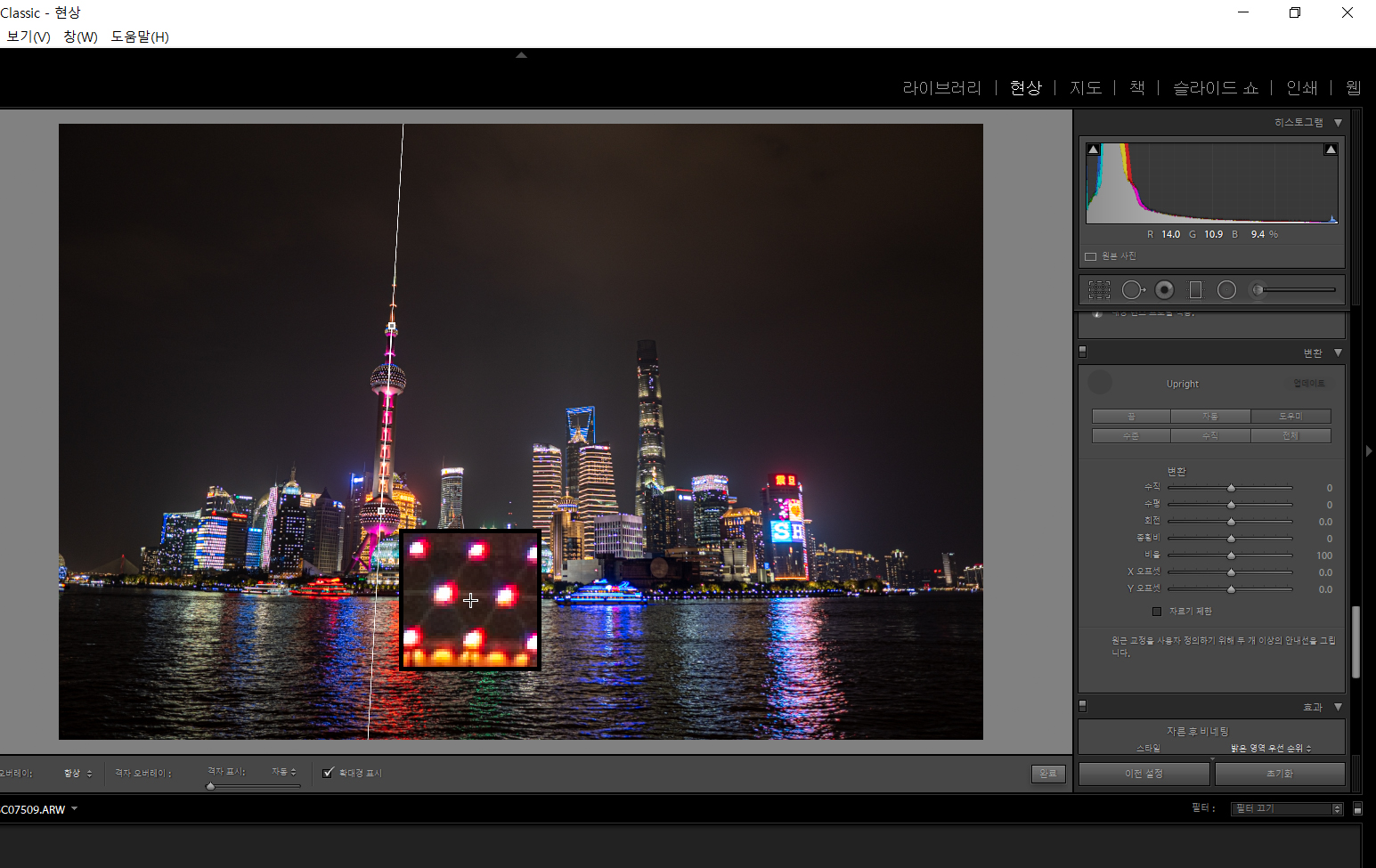
이렇게 기울기를 보정하고자 하는 곳에 선을 이어 주면 됩니다.
저는 위 사진에서는 '동방명주 탑', 그리고 반대편에 마주보고 있는 '상하이 타워'가 평행이 되도록 선을 이어보도록 할게요.
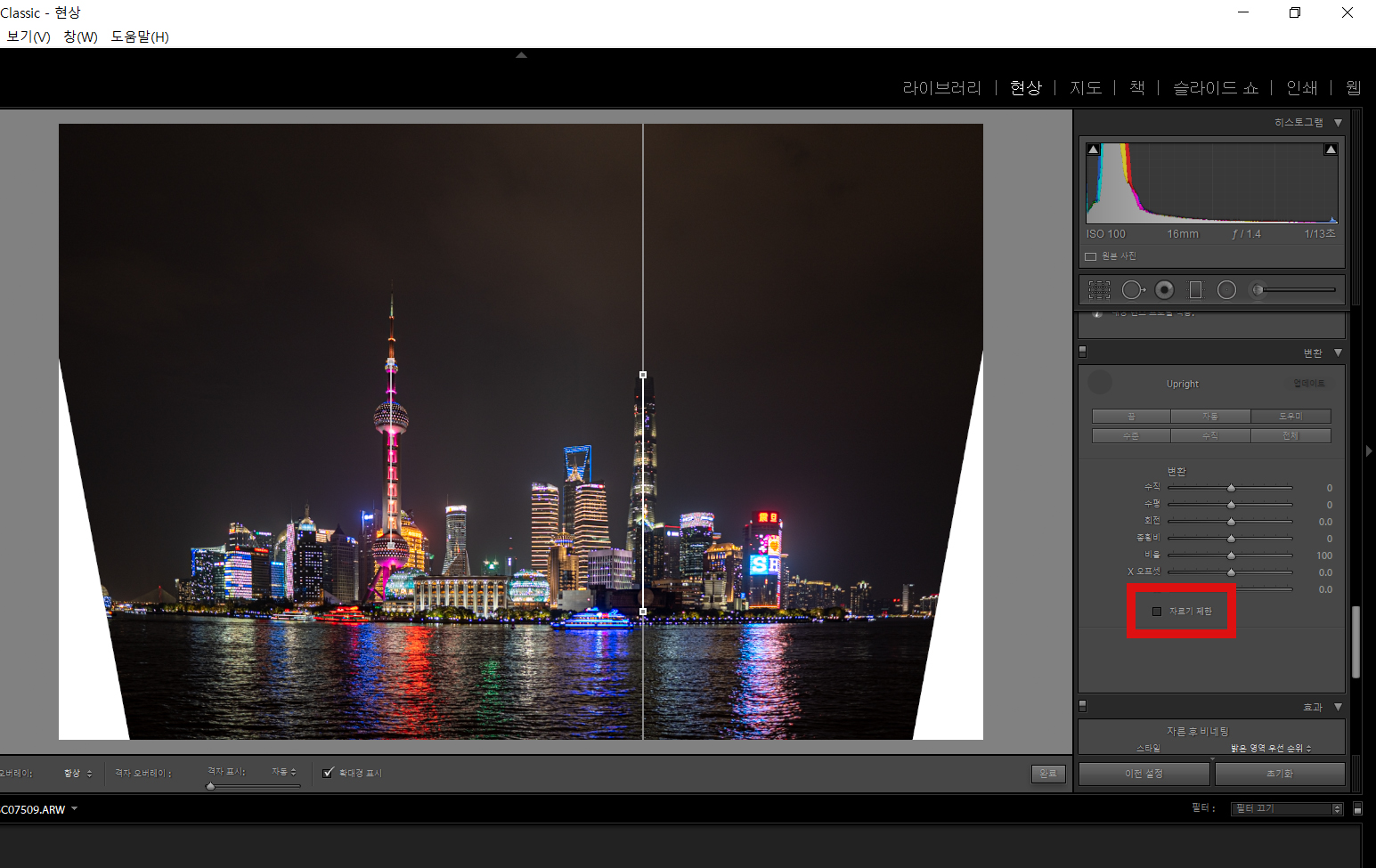
자, 이런식으로 선을 연결해주면, 선과 선끼리 평행 또는 수직을 이루며 기울기 보정이 진행됩니다.
선은 최대 4개 까지 만들 수 있습니다.
기울기 보정은 사진의 일부를 늘이거나 줄여서 보정을 하기 때문에 (위 처럼)필연적으로 여백이 발생 합니다.
이 여백은 보이지 않을만큼 크롭으로 잘라내어도 되고, 빨간 박스 안에 '자르기 제한' 버튼에 체크를 하면, 자동으로 여백 안쪽으로 사진이 크롭되어 집니다.

짜잔.
훨씬 보기 편안한 사진이 완성되었습니다.
스크롤을 올려 수정전 원본 사진과 비교했을 때 수정후 사진이 좀 더 편안한 느낌이 든다는것을 알 수 있습니다.
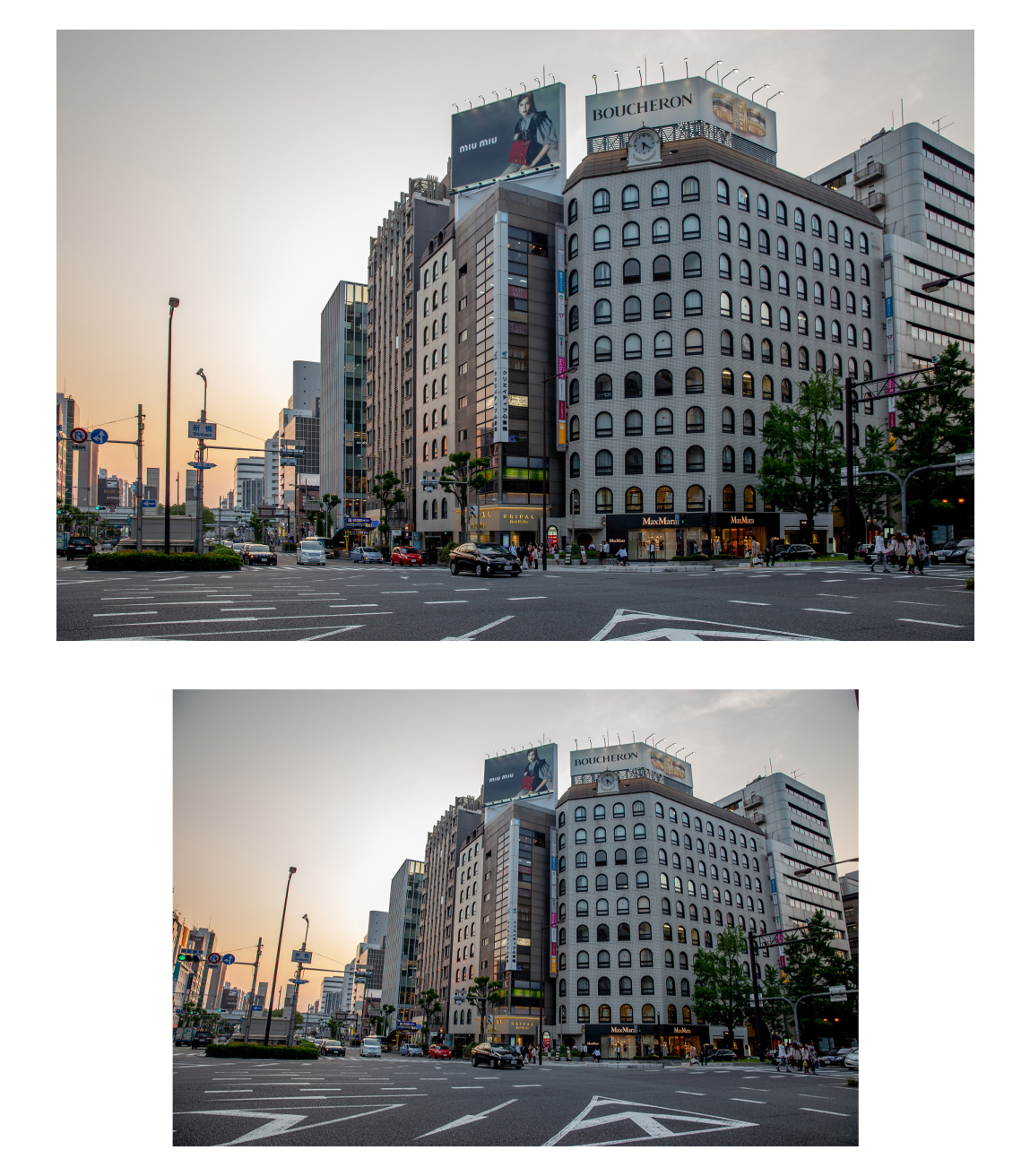
단순히 평행을 맞추기 위한 사진뿐만 아니라, 낮은 시선에서 촬영으로 인한 건물의 왜곡 같은 경우도 마치 정면에서 촬영한 것 같이 보정을 할 수 있으니 여러가지 방면으로 시도해보기 바랍니다. ^^
'CAMERA > 보정놀이' 카테고리의 다른 글
| 초 간단 라이트룸 일괄 보정 방법 쉬움 주의. (0) | 2020.12.11 |
|---|---|
| 간단하게 라이트룸 cc를 사용하여 필름 감성 사진 보정 해보자. (2) | 2020.12.04 |
| 어도비 라이트룸 간단한 사용법 알려드려요! (2) | 2020.08.02 |
| 아이폰 11 프로 카메라 역광사진 보정 (feat.라이트룸 무료 어플) (0) | 2020.07.26 |
| 포토샵으로 필름 감성 사진 보정하기 (매우 쉬움 주의) (0) | 2020.07.25 |






