아이폰 11 프로 카메라 사진 색보정을 해보자 (스마트폰 색보정)

아이폰 11 프로 카메라 사진 색보정을 해보자 (스마트폰 색보정)
스마트폰 카메라 색보정.
아이폰 11 pro 카메라로 찍은 사진 색 보정해보기.
요즘은 스마트폰 카메라의 성능이 좋아져 여행이나 일상에서 스마트폰으로 촬영하는 경우가 많아졌습니다.
이에 따라 스마트폰으로 촬영한 사진도 색보정을 해야 할 필요성이 생겼습니다.
이번 포스팅에서는 아이폰을 사용하는 분들을 위한 색보정 방법을 여러분들과 공유해 보려고 하는데요, 사실 색보정에 정답은 없습니다.
이 글을 읽으면서 '아 이런 식으로 보정을 하면 되는구나'라고 생각하며 여러분들만의 색보정을 시도해보시면 좋을 것 같아요. ^^
아이폰 색보정 완성본

해당 사진이 최종 완성본이며, 앞서 말씀드린 것처럼 아이폰 11 pro의 기본 카메라를 사용하여 촬영된 사진입니다.
참고로 상하이 디즈니랜드입니다. ㅎㅎ
촬영 당시 환경은 해가지기 시작하는 노을의 저녁쯤으로 색온도가 다소 낮은 환경이었지만 날씨는 매우 좋았기 때문에 광량은 충분하였습니다.
아이폰 기본 카메라 원본, 색보정 비교

왼쪽 사진이 원본 색감이고 오른쪽 사진이 아이폰 색보정 수정본입니다.
사진의 종횡비는 4:5로 인스타그램에서 사용하기 좋은 비율로 크롭(잘라내기) 하였습니다.
선명하게 보정할 수도 있었지만, 그레인 효과를 다소 많이 줘서,빈티지 느낌의 감성이 나도록 해봤어요.
아이폰 11 색보정 내용
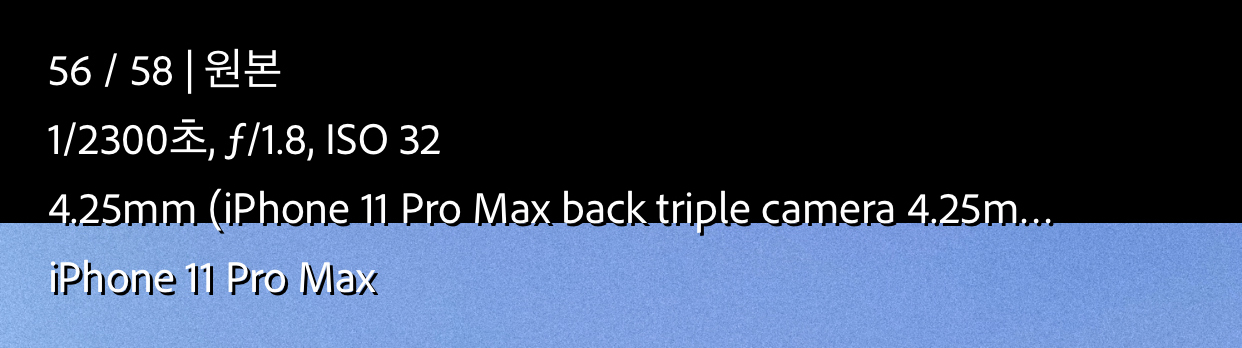
아이폰 11 pro max로 촬영하였다는 인증(?...)을 위한 간단한 메타데이터입니다.
셔터스피드, 조리개, iso가 표시되어있지만 크게 의미가 없는 것 같아 저는 스마트폰으로 촬영할 때 자동모드로 촬영하는 편입니다.
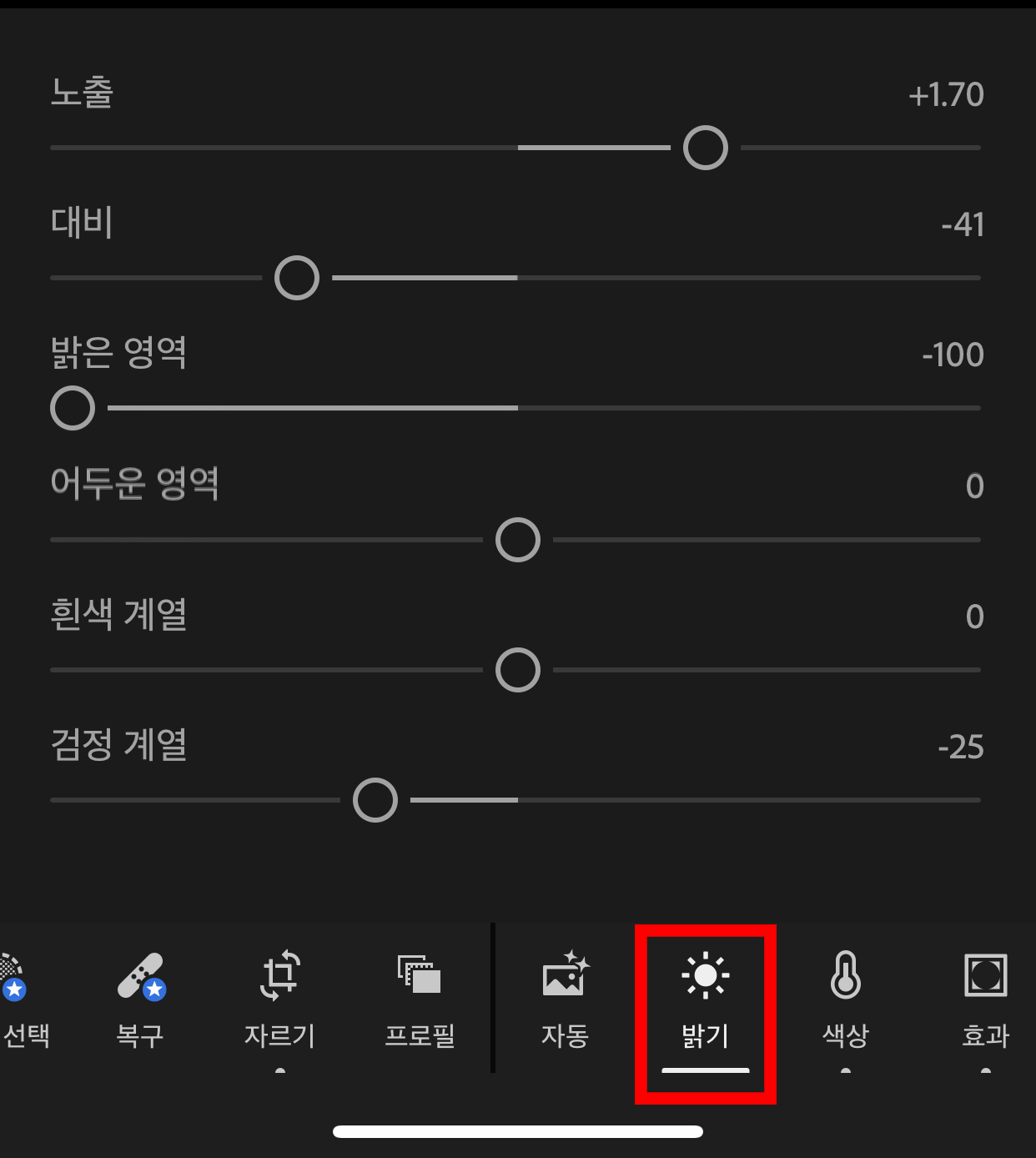
우선 노출을 (+1.7) 증가하여 전체적인 사진의 밝기를 증가시켰습니다.
여기서 중요한 부분은 하이라이트(밝은 영역)를 낮춰주었다는 것인데요, 이렇게 하면 하늘의 디테일을 살려낼 수 있습니다.
노출의 증가로 날아간 부분의 디테일을 보존하는 것이죠.
그리고 대비를 낮춰 명암 차이가 약간 플랫(Flat)하게 되도록 하였습니다.
개인적으로 이렇게 하면 동화적인 느낌이 나는 것 같더라고요. ㅎㅎ

색온도는 딱히 건드리지 않았지만 이 부분을 건들면 차가운 또는 따듯한 느낌으로 보정이 가능합니다.
색조는 약간만 올려 핑크톤의 느낌이 나게 하였습니다.
그리고 생동감을 올려 전체적인 사진의 컬러가 선명해지도록 하였습니다.
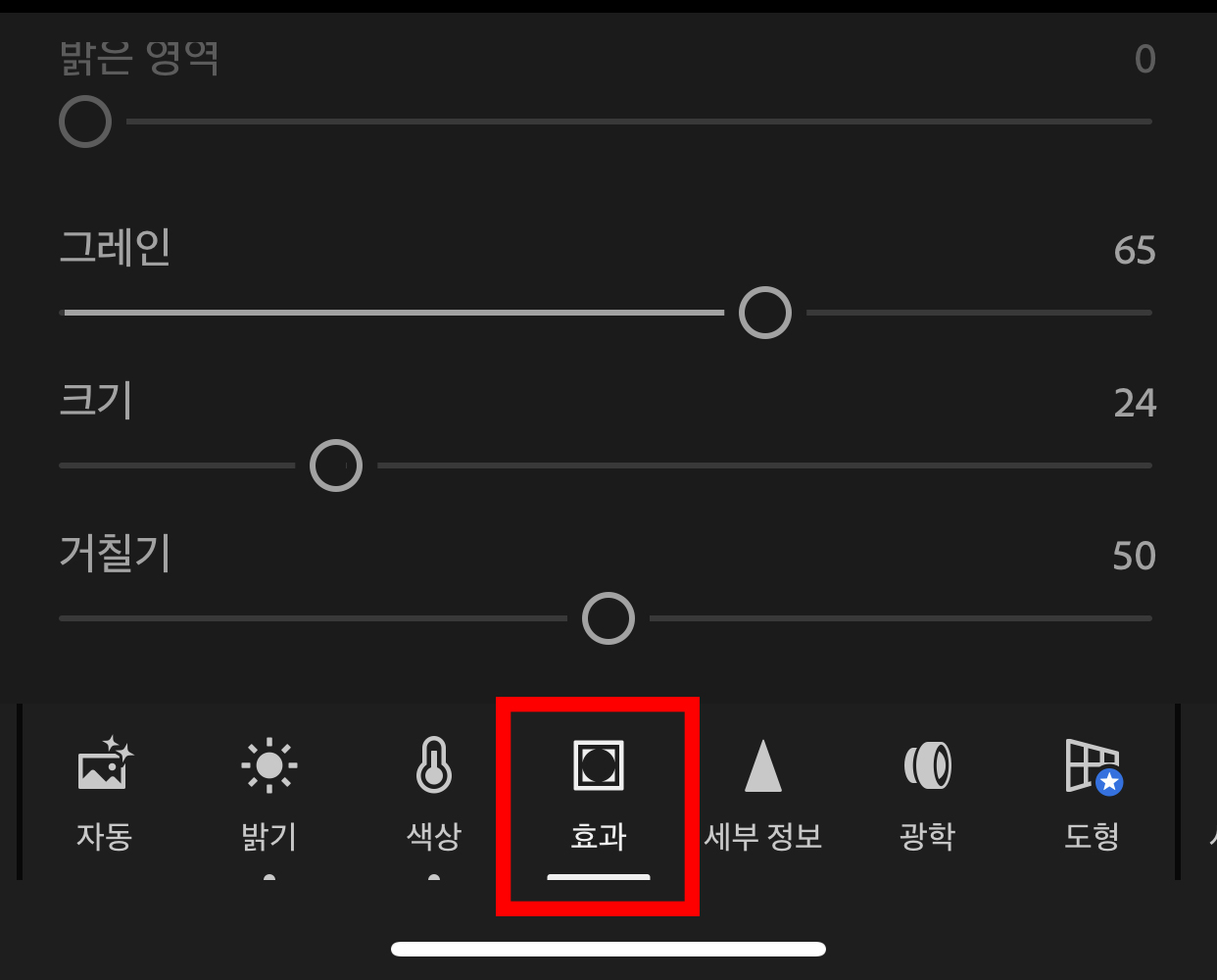
앞서 말한 것처럼 그레인 증가시켜 빈티지한 느낌을 연출해봤습니다.
필름 감성이 느껴진다고나 할까요?
그래서 어떤 보정이던 항상 그레인을 올려버리는 매너리즘에 빠졌지만, 이 사진은 확실히 그레인을 증가시킨 게 좋아 보이는 것 같아요.
각 색상별 HSL
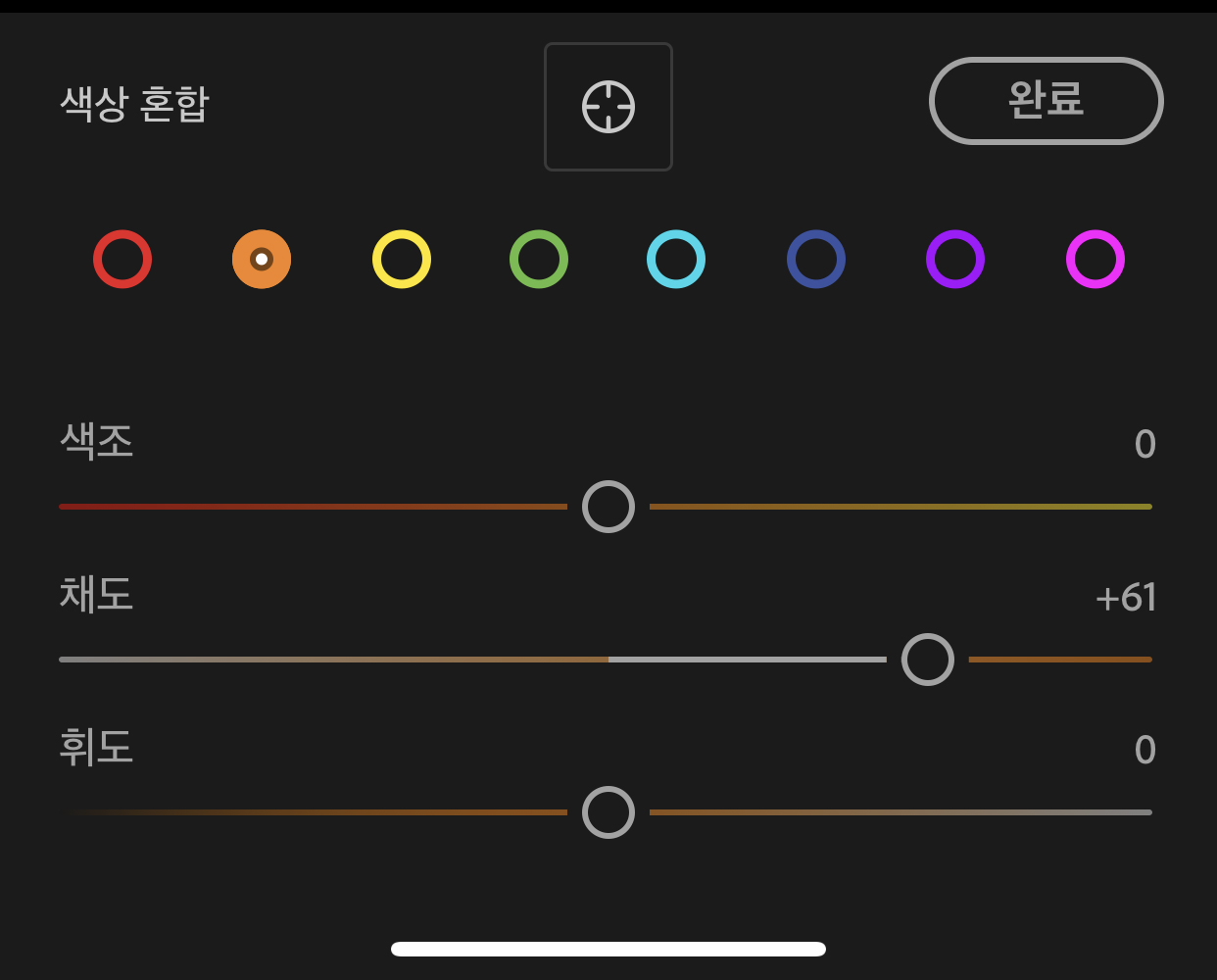
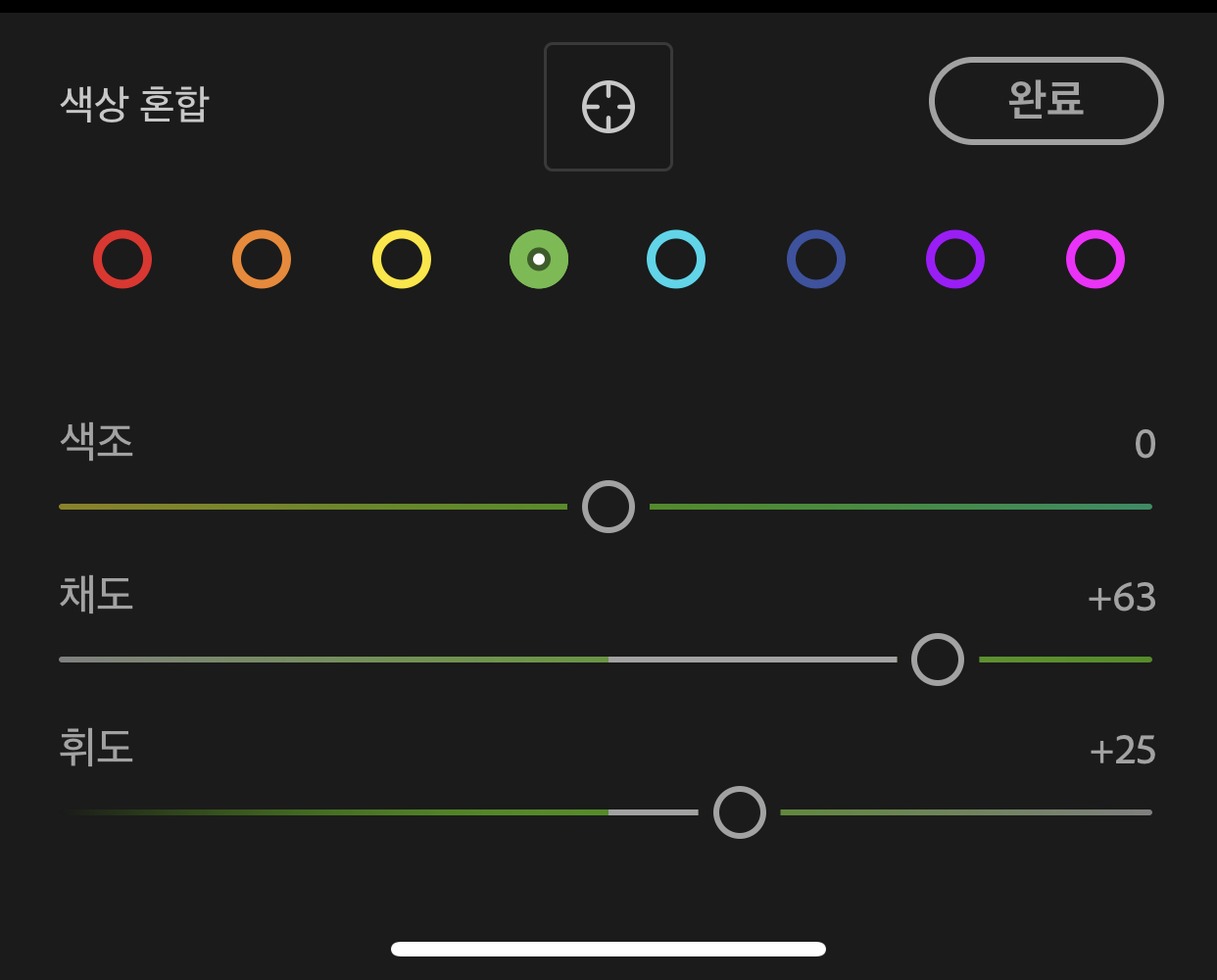

HSL 부분은 특정 색 부분의 색조, 채도, 휘도를 조절할 수 있는 매우 유용한 기능입니다.
어떤 말인지 모르겠다면 직접 만져보시면 바로 느껴지실 거예요 ㅋ
저는 디즈니 성의 색을 담당하는 주황색 계열, 정원의 색을 돋보이게 하기 위한 초록색 부분의 채도와 휘도를 증가시켜 봤습니다.
그리고 색온도가 낮은 환경이었기 때문에 정원의 하이라이트 영역이 노랗게 되어버렸습니다.
그래서 노란색 부분의 휘도를 약간 낮춰주었습니다.
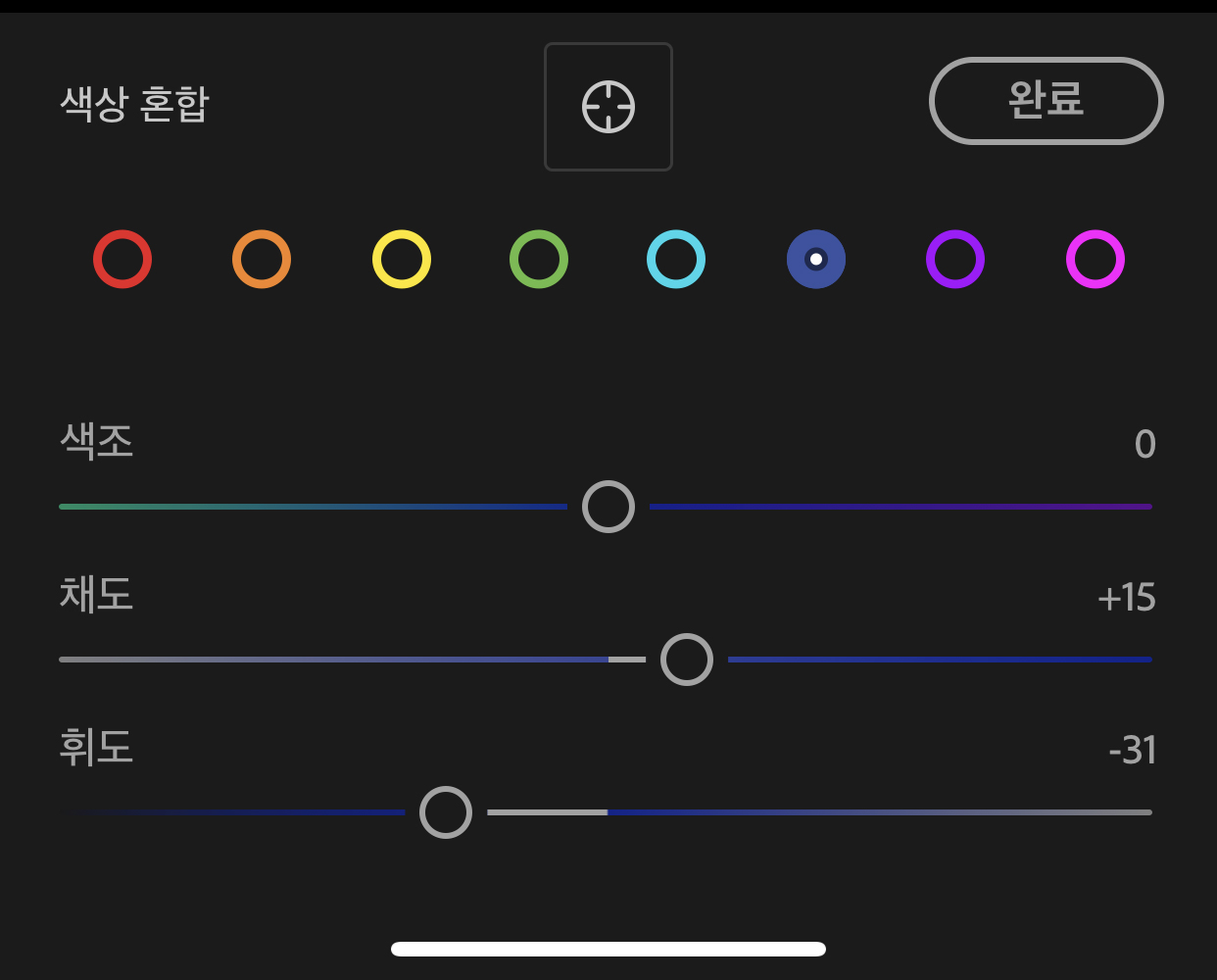
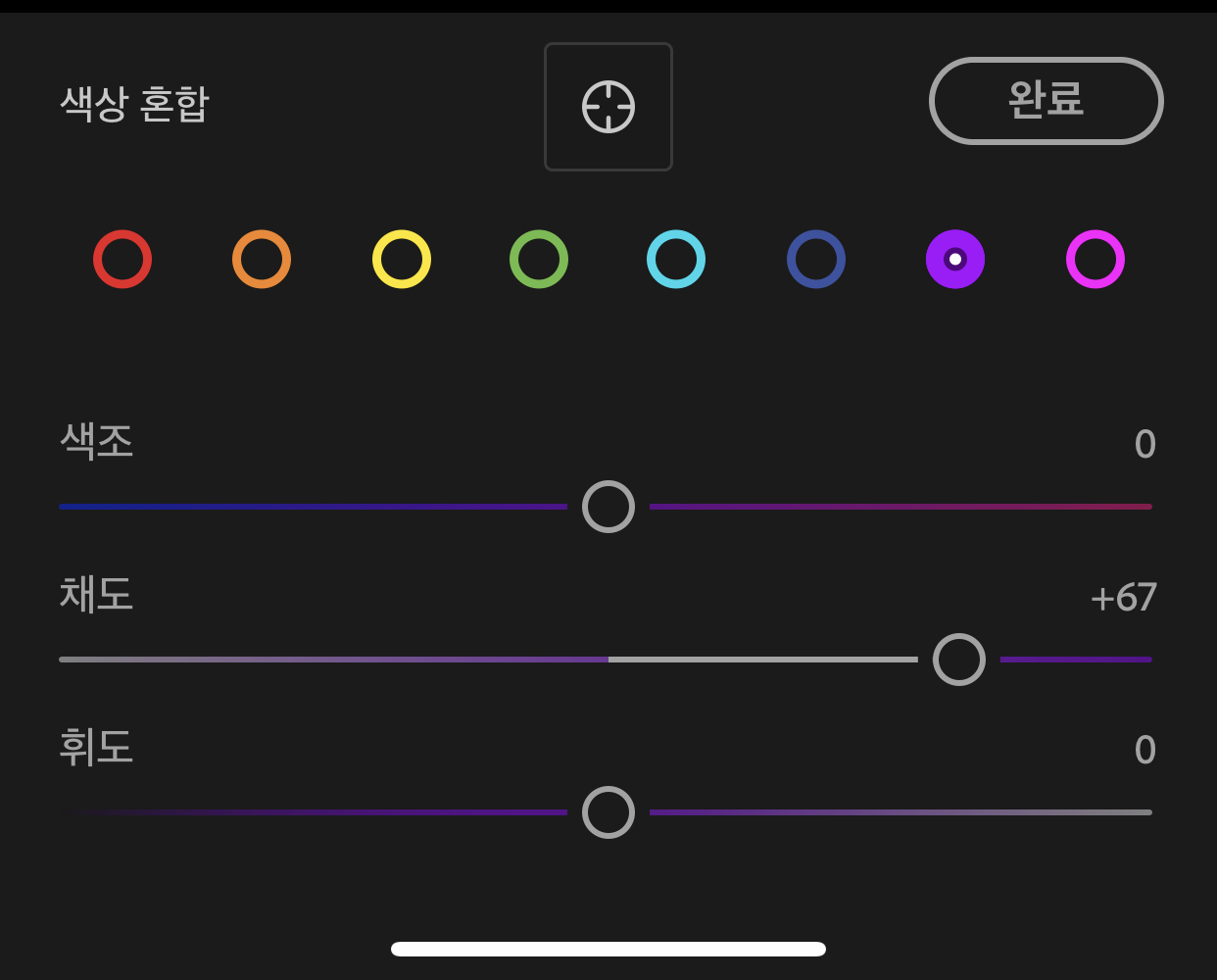
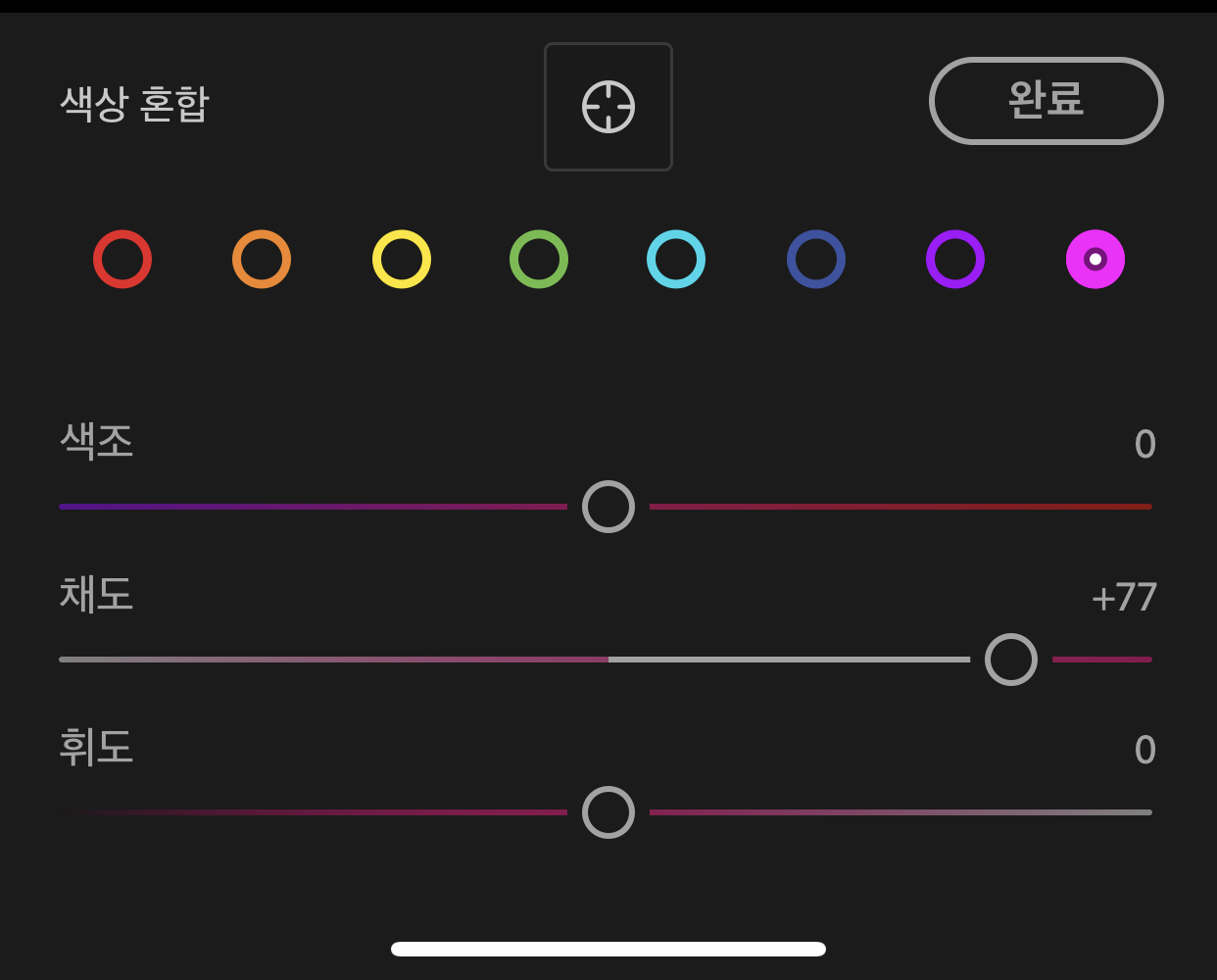
끝으로 파랑/보라/분홍 부분의 HSL 조절로 정원 부분의 꽃을 돋보이게 하려고 노력해봤습니다.
여기까지 아이폰을 이용한 색보정을 해봤는데요, 대충 어떤 식으로 보정하는지 감이 오시나요?
라이트룸 어플이 처음에는 복잡해도 매우 직관적이기 때문에 사용하다 보면 정말 쉬운 어플이니까 시도해보셨으면 좋겠어요.^^
아이폰 11 프로 카메라 역광사진 보정 (feat.라이트룸 무료 어플)
아이폰 11 프로 카메라 역광 사진 보정 (feat. 라이트룸 무료 어플) 놀러 가서 멋진 배경을 등 뒤로 스마트폰 카메라로 사진을 찍다 보면 밝은 배경탓에 역광으로 촬영될 때가 있다. 물론, 의�
tigerhelper.tistory.com
'CAMERA > 보정놀이' 카테고리의 다른 글
| 포토샵 얼굴 잡티 제거하기! (0) | 2020.06.18 |
|---|---|
| 포토샵으로 초간단 얼굴형 보정하기 #1 (0) | 2020.06.17 |
| 포토샵을 이용한 초간단 빈티지 사진 색보정!! (0) | 2020.06.15 |
| 포토샵을 이용한 빈티지한 색보정 해보기 (0) | 2020.06.15 |
| 너무 쉬운 아이폰 7 색보정 하는 방법. (0) | 2020.06.02 |






