gif 만들기 움짤 만드는법. gif 움짤 용량 줄이기 까지
gif 만들기 움짤 만드는 법. gif 움짤 용량 줄이기까지

움짤이라 불리는 gif 파일 만들기를 궁금해하시는 분들이 많은 것 같아요.
특히 gif 파일은 여러 장의 사진으로 만들기 때문에 용량이 큰 편입니다. 때문에 움짤 만드는 법뿐만 아니라 용량 줄이기까지 알고 계시면 좋은데요
gif 만들기 움짤 만드는 법, gif 움짤 용량 줄이기 방법을 여러분들과 공유해볼까 합니다.
그리고 인스타그램에 업로드를 위한 gif 동영상 변환 방법까지 알아보도록 하죠.
1. 사진 준비하기
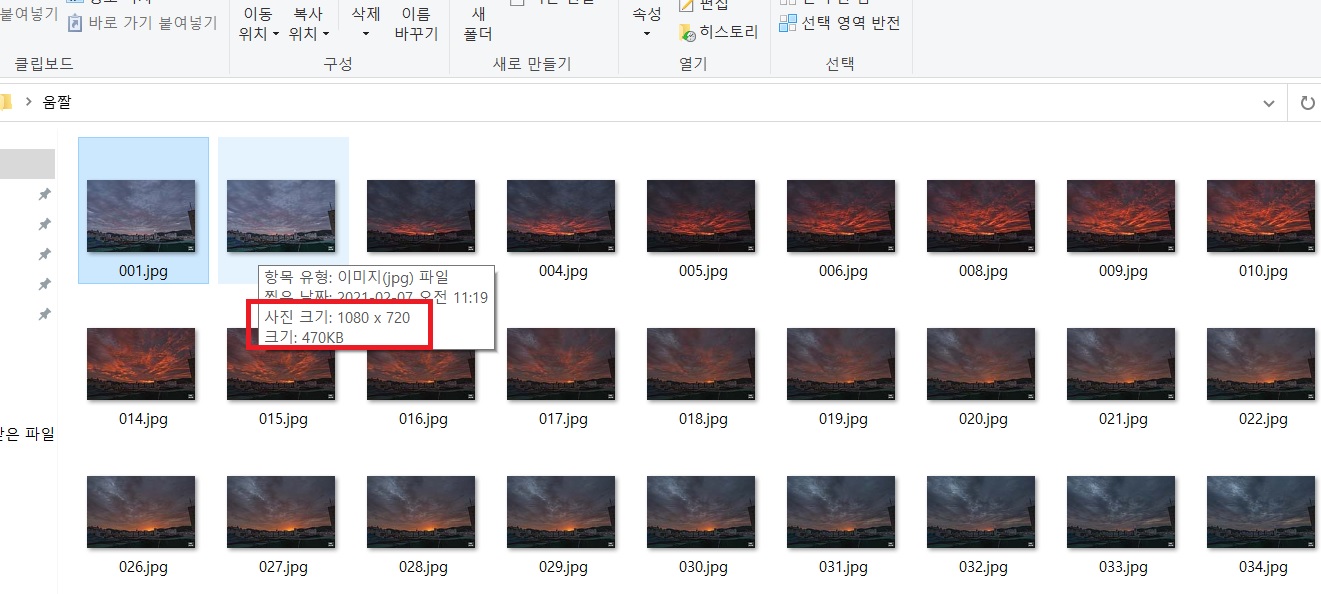
카메라 인터벌 모드로 촬영되었거나 동영상에서 추출한 여러 장의 (gif 만들기를 위한) 이미지들을 준비해주세요.
여기서 주의할 점은 움짤 만드는 법은 여러 장의 사진을 합쳐 만들기 때문에 각 사진별 용량이 클수록 gif 만들기 과정이 오래 걸릴 수 있습니다.
물론 이후에 gif 움짤 용량 줄이기까지 진행하겠지만 기본적으로 장당 1mb 이하 이미지들로 만드는 것을 추천드립니다.
2. EZGIF.com 이용하기
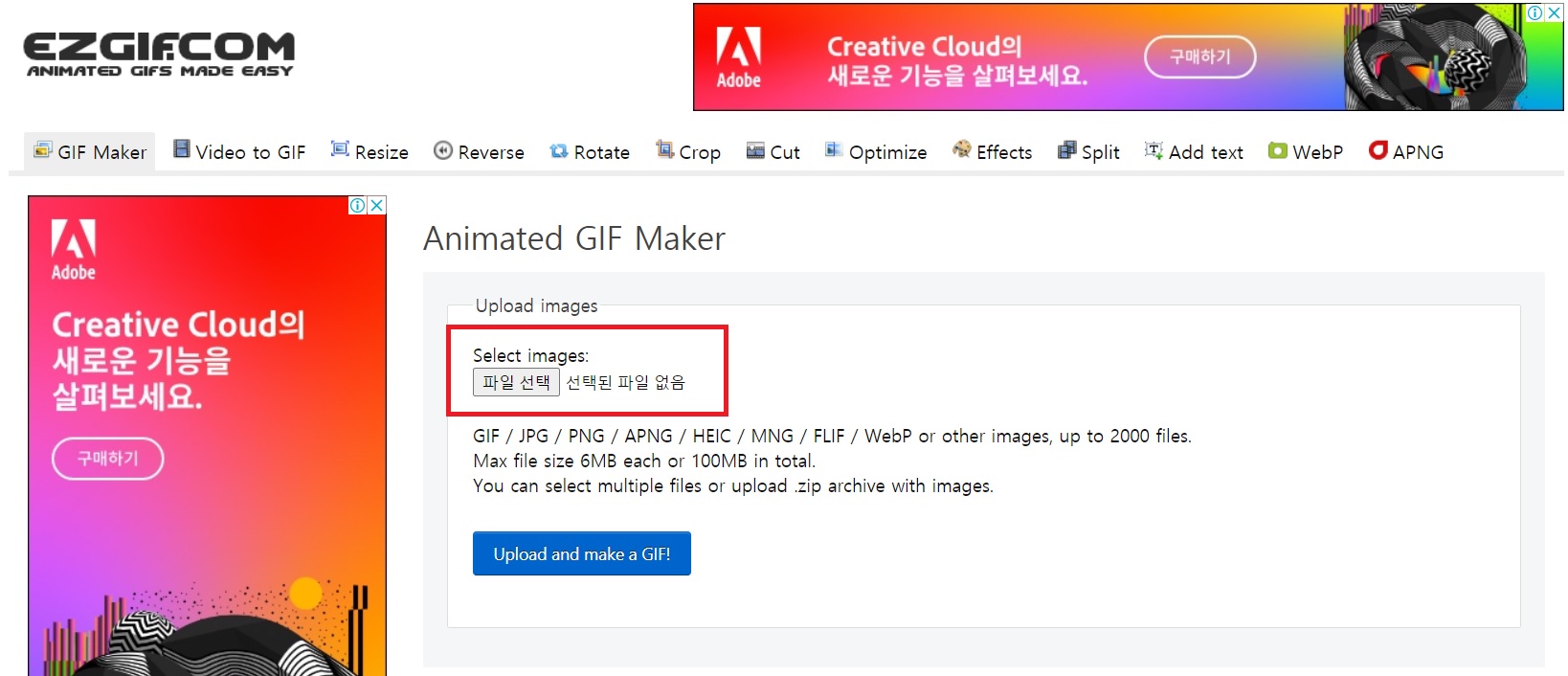
제목의 사이트를 이용해서 gif 만들기를 해볼 겁니다.
ezgif.com 에 접속하면 위 사진과 같은 화면을 확인할 수 있습니다.
여기서 빨간 박스로 표시된 select images의 파일 선택을 눌러 움짤 만드는 법에 사용할 여러장의 사진을 모두 선택해주세요.
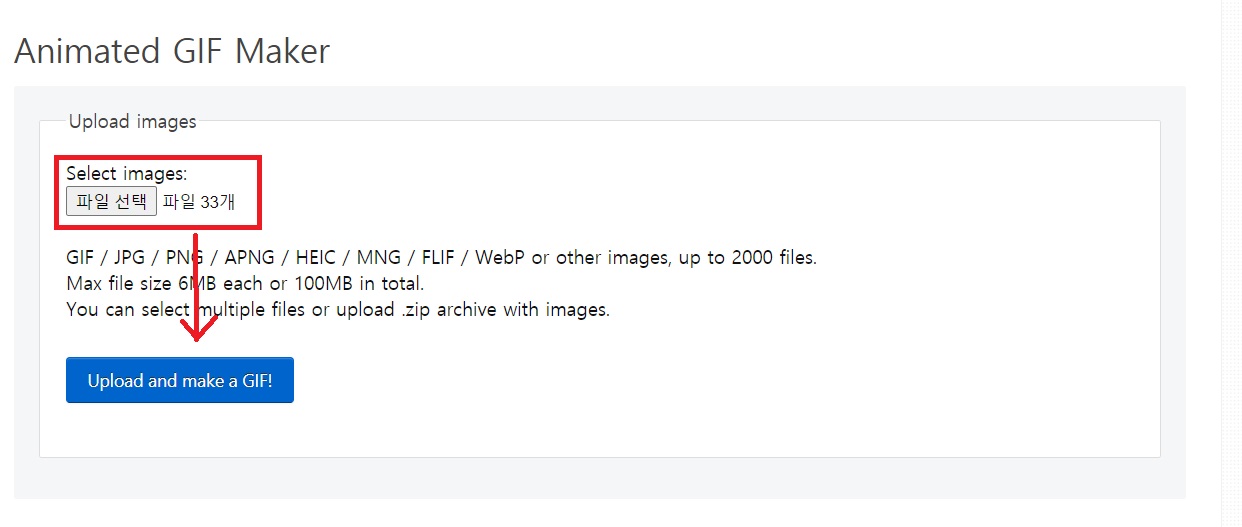
움짤 만드는법에 사용할 사진을 모두 불러왔다면 위 사진의 빨간 박스처럼 사용될 사진의 개수가 표시됩니다.
확인하셨다면 파란색 박스 'Upload and make a GIF!'를 눌러 gif 만들기를 시작해 줍니다.
사진의 개수와 용량에 따라 다소 시간이 걸릴 수 있습니다.
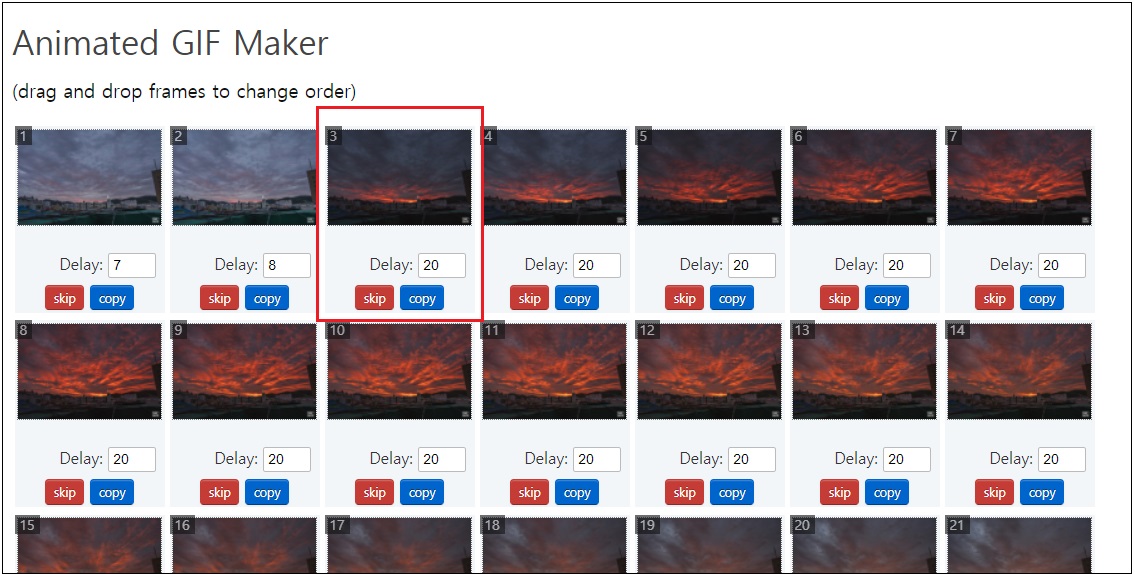
위 과정을 진행했다면 각 이미지들이 프레임화 되어 필름 네거티브처럼 정렬이 되는 것을 확인할 수 있습니다.
각 사진들의 딜레이를 늘리고 줄일 수도 있고 원하지 않는 부분을 스킵할 수도 있죠.
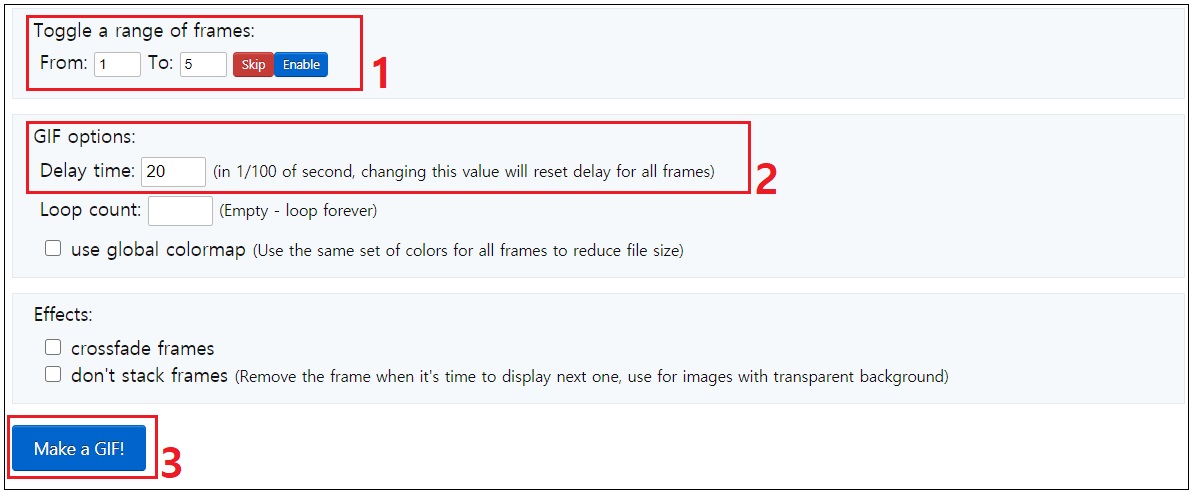
좀 더 아래로 내려오면 각 이미지의 딜레이나 스킵을 일괄적으로 처리할 수 있는 부분이 있습니다.
빨간 박스 1,2가 이에 해당됩니다.
다른 건 건들지 말고 3번 'Make a GIF!'를 눌러주면 gif 만들기가 본격적으로 진행이 됩니다.
이때 시간이 다소 걸릴 수 있는데요, 잠시만 기다리면 바로 아래 완성된 움짤을 확인할 수 있습니다.
오른쪽 마우스를 눌러 간단하게 이미지를 저장하면 움짤 만드는 법은 끝이 납니다.
3. gif 움짤 용량 줄이기
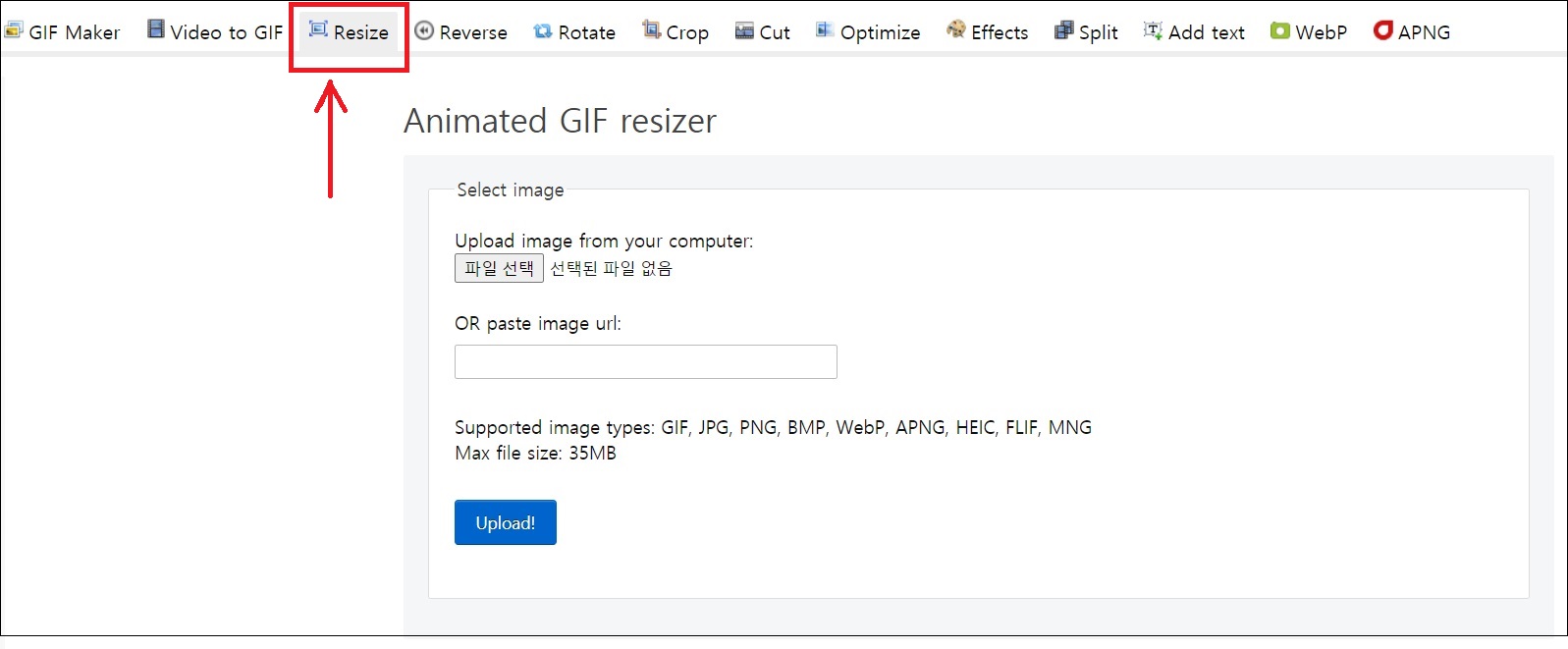
gif 움짤 용량 줄이기도 매우 간단합니다.
이번에는 페이지의 Resize를 눌러 줍니다.
그다음 마찬가지로 '파일 선택'을 눌러 용량을 줄이기 위한 gif 움짤 파일을 선택해 주세요.
이때 최대 용량은 35MB 이하 이기 때문에, 맨 처음 움짤 gif 만들기 전부터 사진의 용량을 어느 정도 줄여 만들어주도록 하세요.
그다음 UPload를 눌러 다음 단계로 진행해 줍니다.
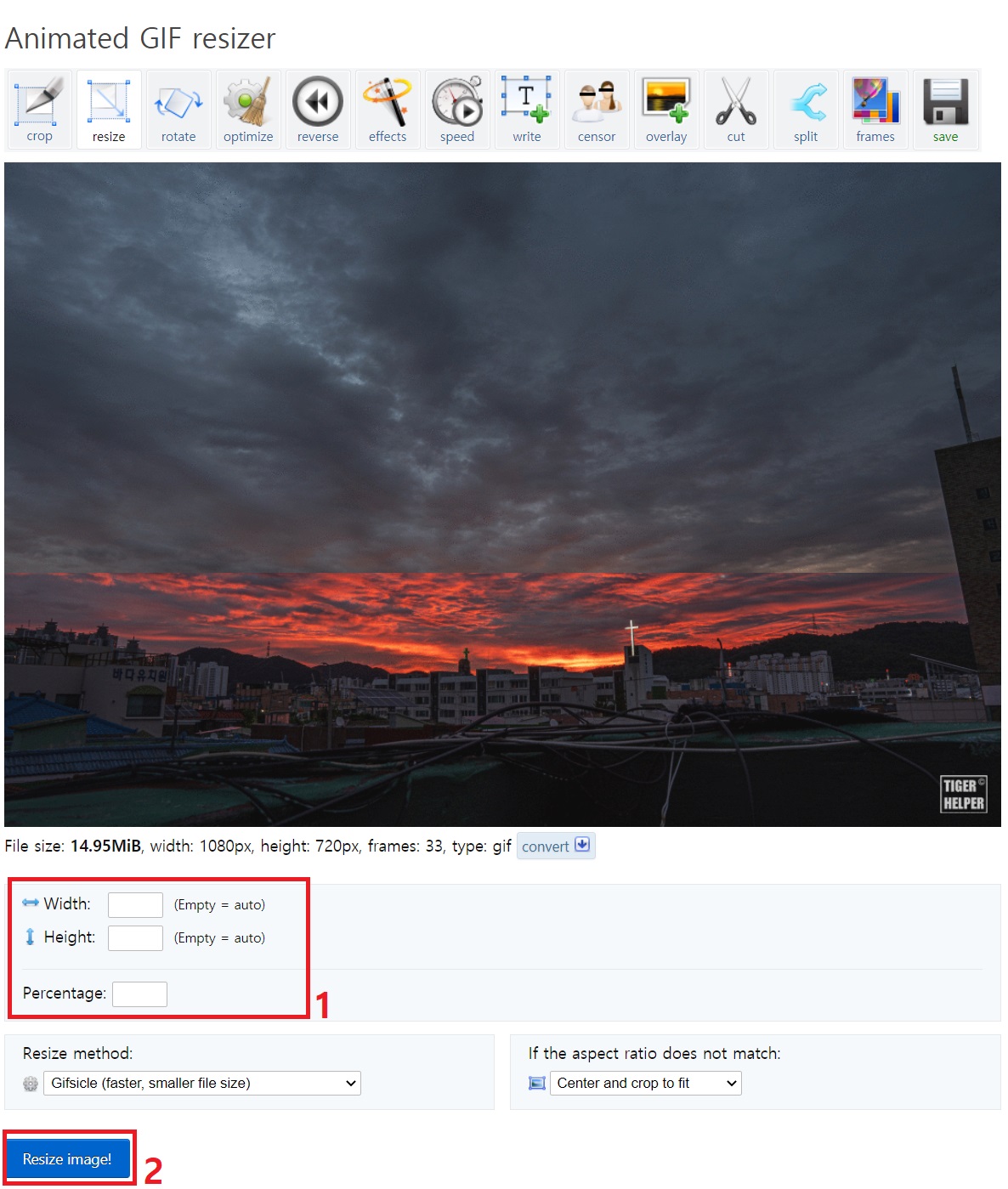
움짤 gif 용량 줄이기를 적용할 파일을 올리면 위처럼 해당 파일의 크기를 알 수 있는데요, 현재 15mb입니다.
gif 움짤 용량을 줄이기 위해 빨간 박스 1번에서 파일의 가로세로 해상도를 정할 수 있습니다.
가로, 세로 중 한 곳만 적으면 나머지는 비율에 맞게 조정이 됩니다.
가장 간단한 방법은 Percentage에서 리사이징 할 비율을 적는 것입니다.
예를 들어 50을 입력하면 현재 크기의 50%로 줄이겠다는 말입니다.
그리고 Resize image! 를 눌러 움짤 gif 용량 줄이기를 실행해 주세요.
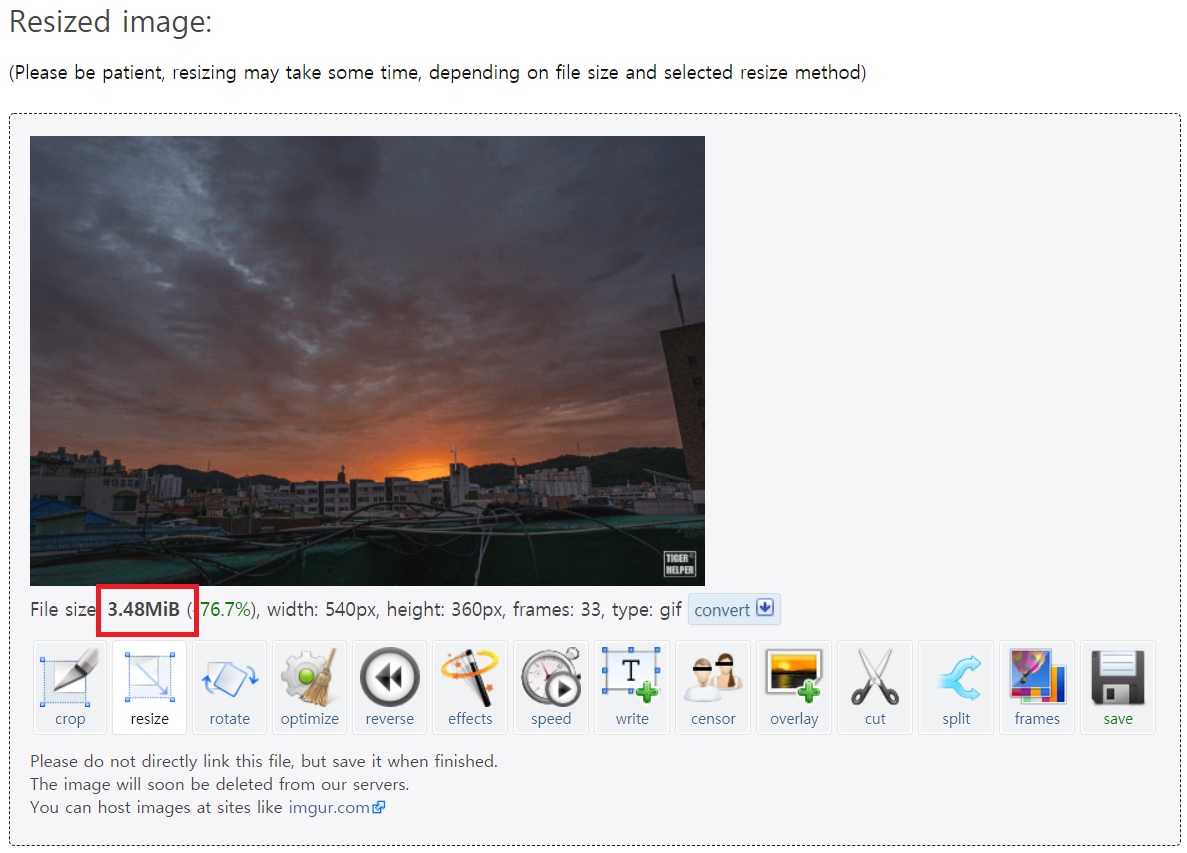
움짤 gif 용량 줄이기가 끝이난 모습입니다.
약 4mb로 줄어든 게 보이시나요?
4. 완성. gif 동영상 변환하기
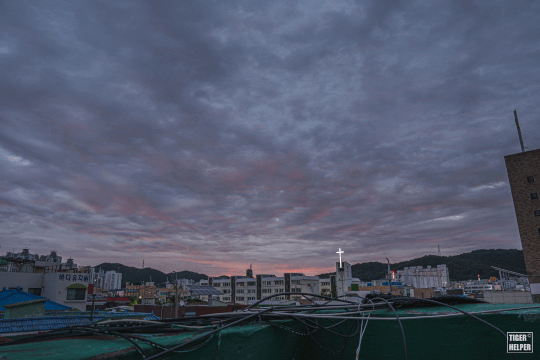
gif 움짤을 완성 했는데요, 어떤가요? 멋지죠?
gif 파일을 인스타그램에 올리기 위해서는 안타깝지만 동영상 파일로 변환해주어야 합니다.
인스타그램 gif 올리는 방법 (gif 동영상 변환)
인스타그램 gif 올리는 방법 (gif 동영상 변환 까지.) 인스타그램에 움짤이라고 불리는 gif 파일을 올리는 방법을 알아봅시다. 어떤 이유에서인지 인스타그램에는 gif 파일을 업로드할 수가 없
tigerhelper.tistory.com
'LIFE > 생활정보' 카테고리의 다른 글
| 포토샵 인스타그램 사진 분할 나누기 매우간단! (0) | 2021.02.20 |
|---|---|
| 간단하게 사진 용량 줄이기 (0) | 2021.02.09 |
| 인스타그램 gif 올리는 방법 (gif 동영상 변환) (0) | 2021.02.07 |
| 넷플릭스 스크린샷, 페이지 전체 스크린샷 캡쳐 방법 초간단 주의 (1) | 2021.01.25 |
| 아이폰 자동밝기 끄기 여기서 끄면 됩니다. (0) | 2021.01.08 |






