삼각대 없이 흔들림,노이즈가 없는 좋은 화질의 사진을? 노이즈 제거방법.
삼각대 없이 흔들림, 노이즈가 없는 좋은 화질의 사진을? 노이즈 제거방법.

저조도 환경에서 삼각대 없이 흔들리지 않는 사진 촬영을 하려면, 어쩔 수 없이 ISO값을 올려 셔터스피드를 확보한 후 촬영을 해야 합니다.
하지만 촬영시 ISO값을 올리게 되면 필연적으로 노이즈(noise)가 발생하게 되는데요, 어떻게 하면 이를 해결할 수 있을까요?
이번 포스팅에서 촬영 방법부터 보정방법까지 공유해보도록 할 텐데요, 전혀 어렵지 않으니 천천히 따라와 주세요!
*포토샵 2020 한글판을 사용하였습니다. 영어판을 사용하시는 분들은 메뉴의 위치를 보고 파악해주세요*
목차
1. 스택모드?
2. 촬영 하기
3. 편집하기
번외. 라이트룸에서 포토샵으로 바로 불러와 작업하는 방법.
1. 스택 모드?
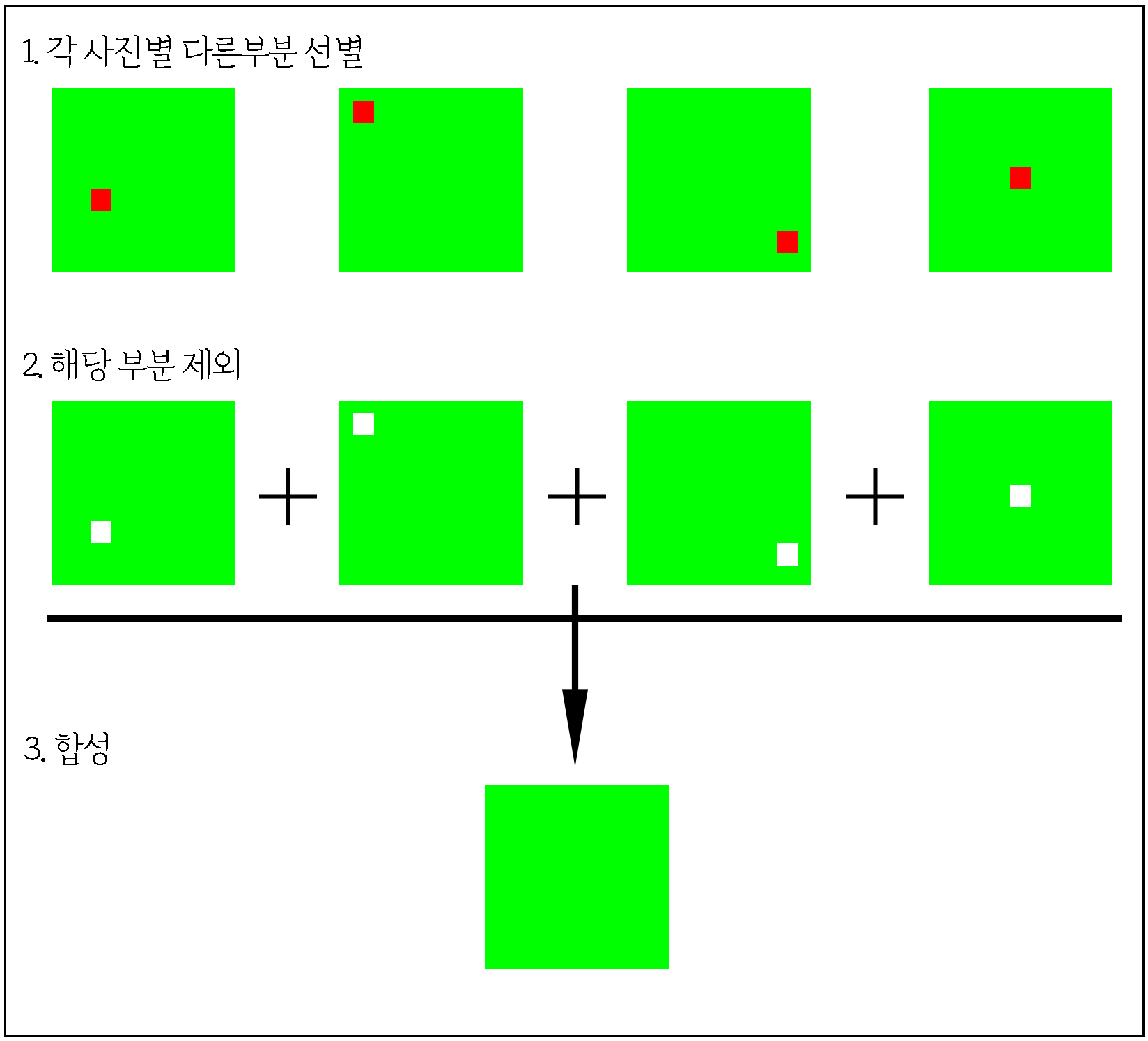
사진 노이즈를 제거하기 위해 포토샵에서 스택 모드를 이용할 겁니다.
스택 모드는 위 그림을 보면 쉽게 이해하실 수 있을 겁니다.
우선, 여러 장의 사진에서 서로 다른 부분을 선별합니다. (이번 주제에서는 노이즈를 말합니다.)
그다음, 선별된 다른 부분을 제외 후 합성하여 한 장의 사진으로 만드는 과정입니다.
즉, 이번 포스팅에서는 연속 촬영된 여러 장의 사진에서 무분별 하게 분포된 노이즈를 선별, 제외하여 노이즈가 제거된 한 장의 사진으로 합성해볼 겁니다.
2. 촬영하기
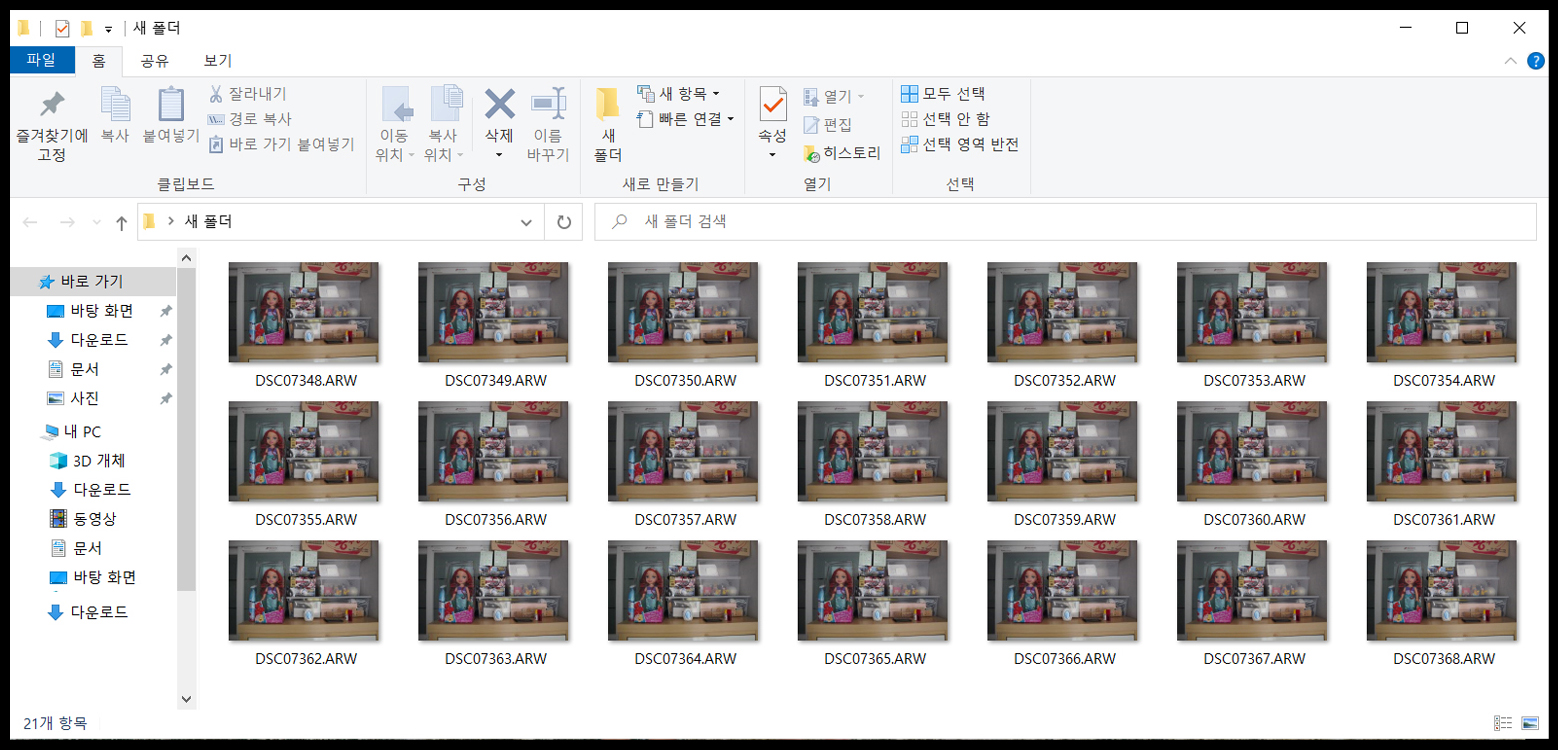
촬영 방법은 간단합니다.
우선, 노이즈 걱정은 하지 말고 셔터스피드를 1/200초 까지 확보할 수 있을 만큼 ISO(감도)를 올려줍니다.
그다음 연사로 촬영을 해줍니다.
이때, 고감도일수록 많은 양의 노이즈를 제거해야 하기 때문에, 많이 촬영을 해줄수록 효과가 좋습니다.
3. 편집하기
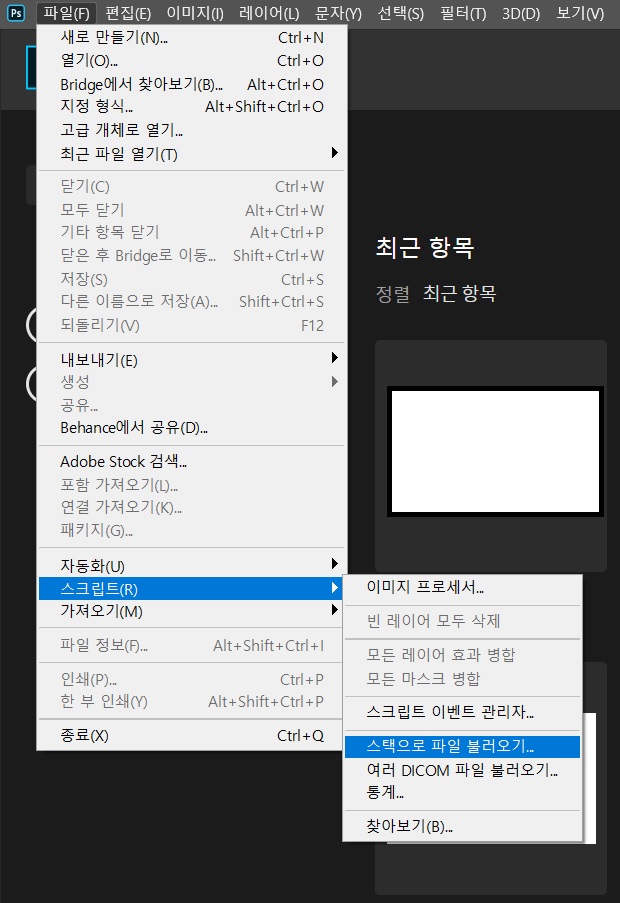
포토샵에서 노이즈 제거할 사진을 '스택으로 파일 불러오기' 로 불러올 겁니다.
'파일 - 스크립트 - 스택으로 파일 불러오기'를 눌러줍니다.
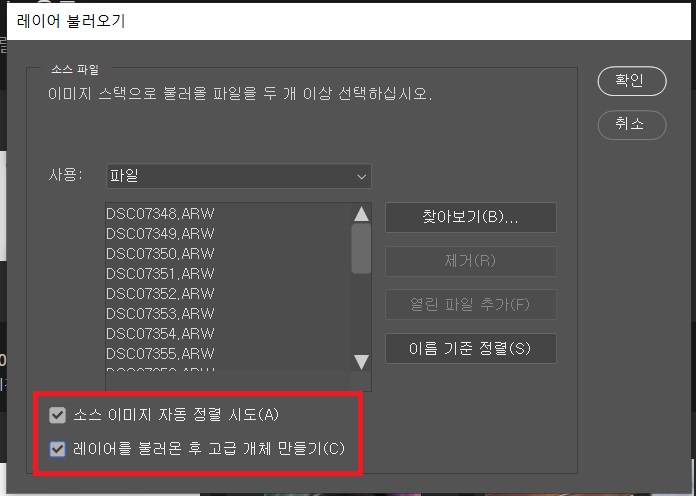
찾아보기를 눌러 연속 촬영한 사진들을 한 번에 불러와 줍니다.
불러온 사진 파일이 확인되면 사진에 붉은 박스 부분을 모두 체크하여 줍니다.
이는 연속 촬영 시 약간의 움직임 때문에 생긴 이미지 차이를 정렬해주고 고급 개체로 만들어 스택 모드를 사용하기 위함입니다.


사진의 크기, 양에 따라 시간이 걸릴 수 있는데요, 생각보다 오래 걸리는 부분이니 '왜 이렇게 오래 걸리지?' 하고 걱정하지 않으셔도 됩니다.
이때 레이어 창을 보면 레이어가 한층 한층 쌓이며 작업이 이뤄지는 것을 확인할 수 있습니다.

스택으로 사진을 불러온 결과입니다.
잘 보시면 테두리 쪽에 약간의 여백이 보이시나요?
저 여백은 레이어들의 동일한 부분을 정렬하는 과정 중 생긴 여백으로 다시 말해, 연속 촬영 시 약간의 움직임으로 발생한 부분입니다.
움직임이 많을수록 여백은 더 많아지겠죠?
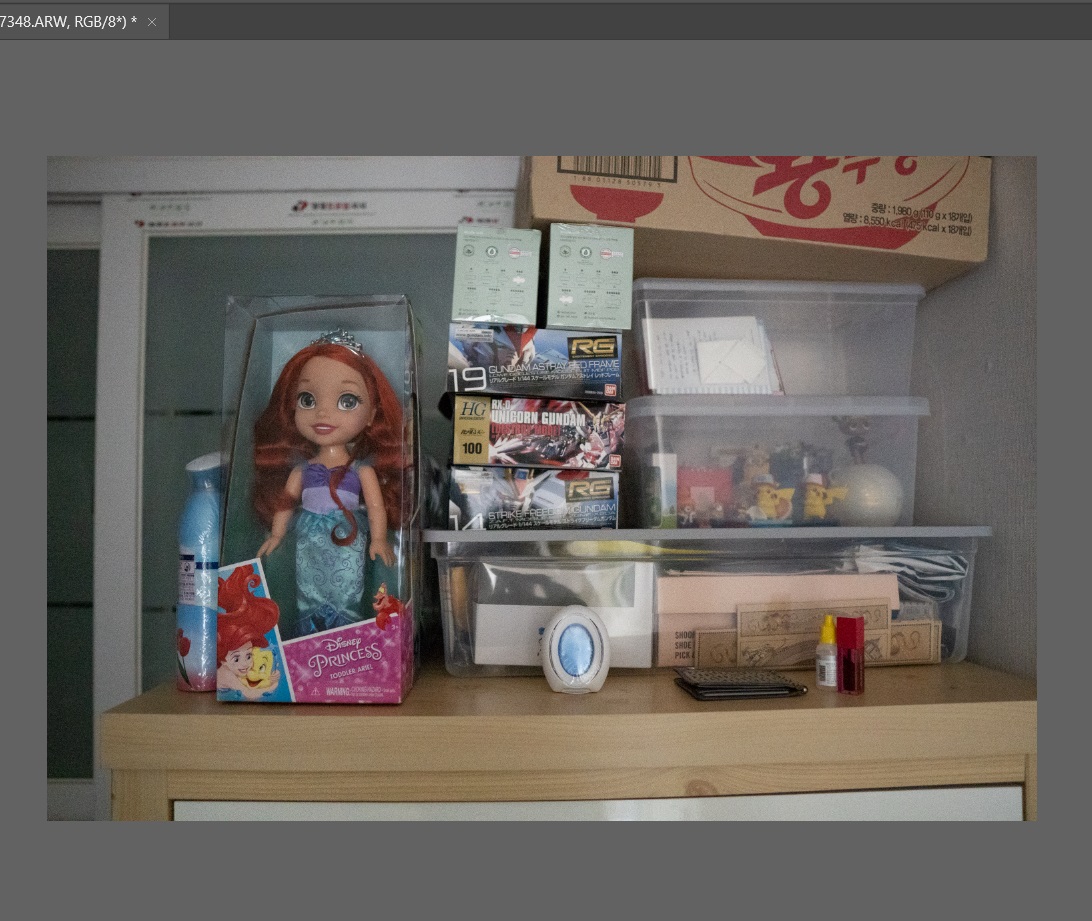
자르기 기능을 이용하여 여백 부분을 깔끔하게 잘라내줍니다.
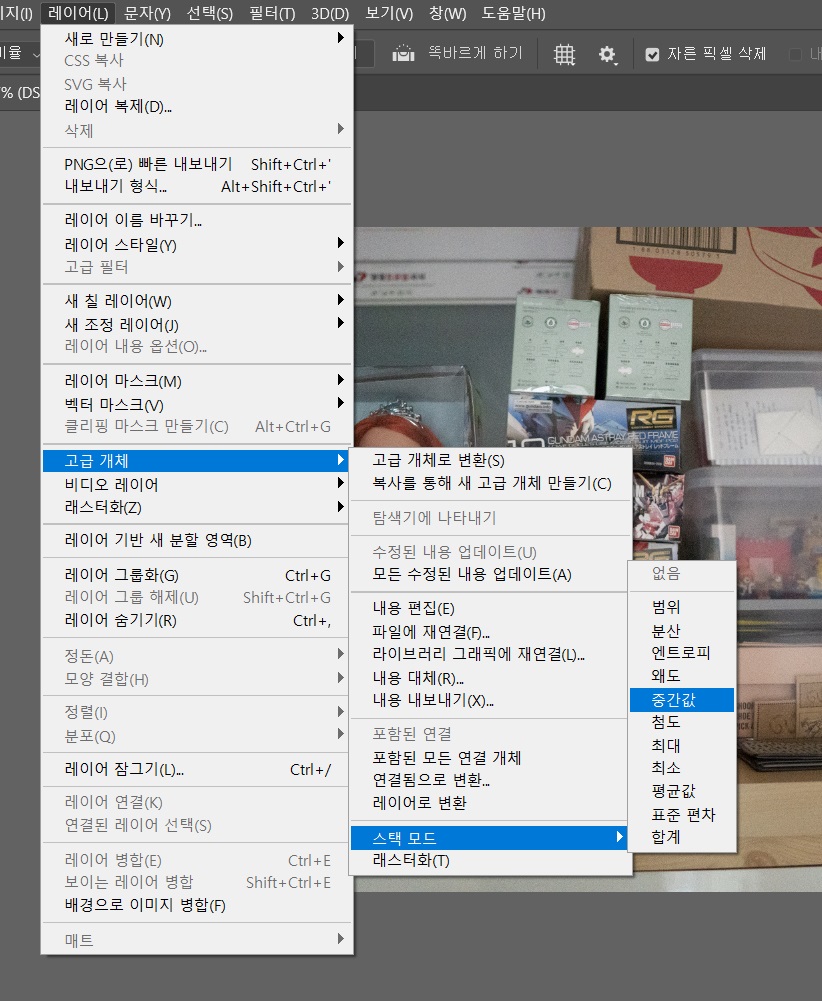
사진의 노이즈 제거를 위한 꽃입니다.
위 사진의 경로대로 스택 모드를 사용해 줍니다.
(레이어 - 고급 개체 - 스택모드 - 중간값)
결과



스택모드를 사용해서 사진의 노이즈를 제거한 결과입니다.
여러 장의 고용량 사진을 고급 개체로 한 번에 작업한다는 게 다소 무겁고 오래 걸릴 순 있지만, 어렵지 않고 매우 효과적인 방법이기 때문에 한 번쯤 사용해 보시는 것도 좋을 것 같아요.
다만,
스택 모드는 지금까지 설명한 것처럼 여러 장을 합성하는 과정이기 때문에 움직이는 피사체에 대해서 어려움이 있을 수 있습니다.
사람이 잠깐 가만히 있는 정도는 괜찮겠지만, 빠르게 움직이는 동물이나 나뭇가지 등은 스택 모드 과정을 거치면 블러 처리된듯한 느낌이 날 수 있으니 참고하면 좋을 것 같네요.
번외. 라이트룸에서 포토샵으로 바로 불러와 작업하는 방법.
라이트룸에서 기본 색보정을 마친후 포토샵으로 바로 불러와 스택잡업을 하는 분들을 위한 포스팅을 다음 글에서 이어서 설명하도록 하겠습니다.
삼각대 없이 흔들림,노이즈가 없는 좋은 화질의 사진을? 노이즈 제거방법. - 두 번째
삼각대 없이 흔들림, 노이즈가 없는 좋은 화질의 사진을? 노이즈 제거방법. -두 번째 삼각대 없이 노이즈 없는 사진을 만드는 방법이 있습니다. 바로 포토샵의 스택 모드 기능을 이용하는 것입니
tigerhelper.tistory.com
'CAMERA > 보정놀이' 카테고리의 다른 글
| 초간단 보정 라이트룸 프리셋 사전설정 만들기, 가져오기 (0) | 2020.12.30 |
|---|---|
| 삼각대 없이 흔들림,노이즈가 없는 좋은 화질의 사진을? 노이즈 제거방법. - 두 번째 (0) | 2020.12.25 |
| 초 간단 라이트룸 일괄 보정 방법 쉬움 주의. (0) | 2020.12.11 |
| 간단하게 라이트룸 cc를 사용하여 필름 감성 사진 보정 해보자. (2) | 2020.12.04 |
| 라이트룸 기울기 수직 수평 보정하기 (1) | 2020.08.03 |






