초 간단 라이트룸 일괄 보정 방법 쉬움 주의.
초 간단 라이트룸 일괄 보정 방법 쉬움 주의.

라이트룸 클래식 으로 수많은 사진을 하나하나 보정하기에는 힘도 시간도 많이 들기 때문에 '동시에 일괄 보정하는 방법은 없을까?라는 생각으로 이 글을 찾아오신 분들이 많으실 텐데요.
이번 포스팅에서 수많은 사진을 동일한 값으로 일괄 보정하는 방법에 대해서 공유해볼까 합니다.
참고로 라이트룸 클래식을 사용하였습니다.
1. 동기화 버튼을 이용하여 일괄 보정 하기.
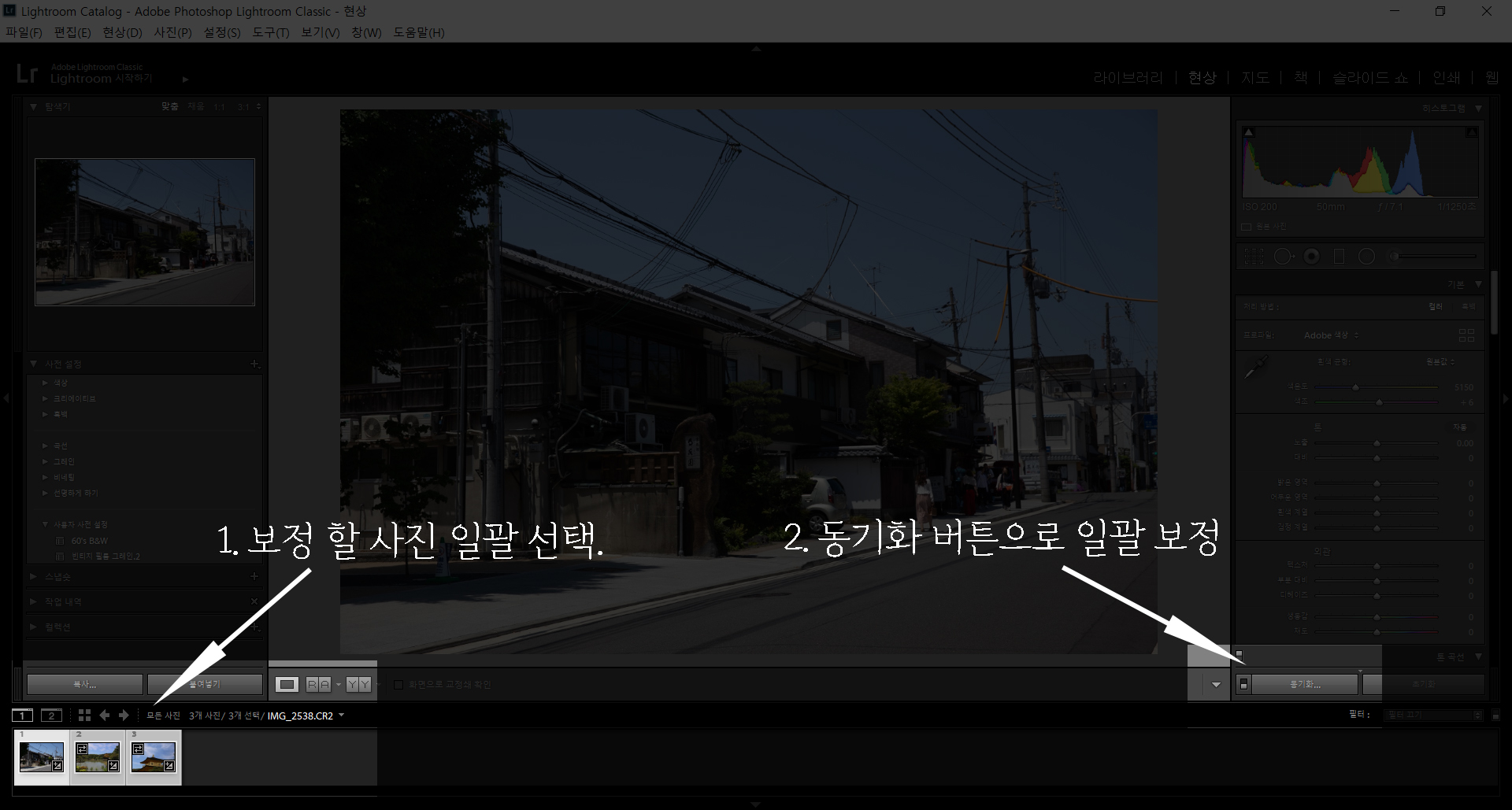
라이트룸 클래식에서 동기화 버튼으로 일괄 보정을 진행하기 위해서는 최초 한 장의 보정이 필요합니다.
그리고 그 값을 나머지 사진에 동일하게 적용시키는 것이죠.
1.) 사진처럼 처음 한 장의 사진을 여러분들의 취향대로 보정을 해 줍니다.
그리고 일괄 보정을 진행할 사진들을 선택해 줍니다.
일괄 선택 방법은 '첫 사진 선택 + Shift 끝 사진'으로 한꺼번에 선택할 수 있고, 아니면 'ctrl + 선택'으로 특정 사진만 선택할 수 있습니다.
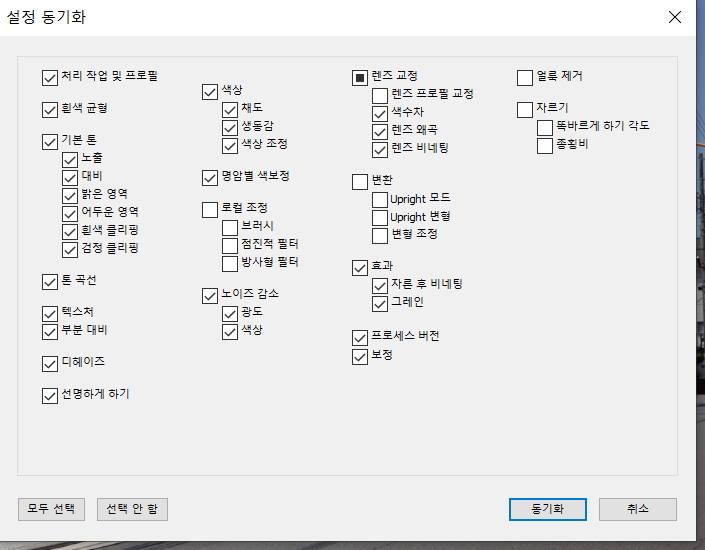
2.) 일괄 선택 후 동기화 버튼을 클릭하면 설정 동기화 창이 뜨게 됩니다.
위 이미지는 기본적으로 체크되어있는 모습인데요 딱히 건들지 않아도 될 것 같습니다.
로컬 조정이나 자르기 같은 부분은 사진마다 다를 수 있는 부분이기도 하고요.
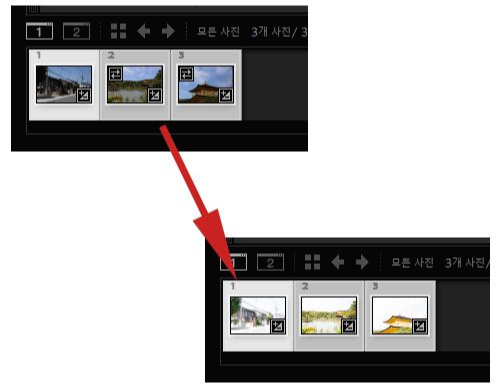
3.) 설정 동기화 창에서 마지막으로 동기화 버튼을 눌러 적용시켜준다.
선택한 사진이 모두 동일한 보정으로 적용됨을 확인할 수 있습니다.
2. 동기화 스위치를 이용하여 자동 일괄 보정 하기.
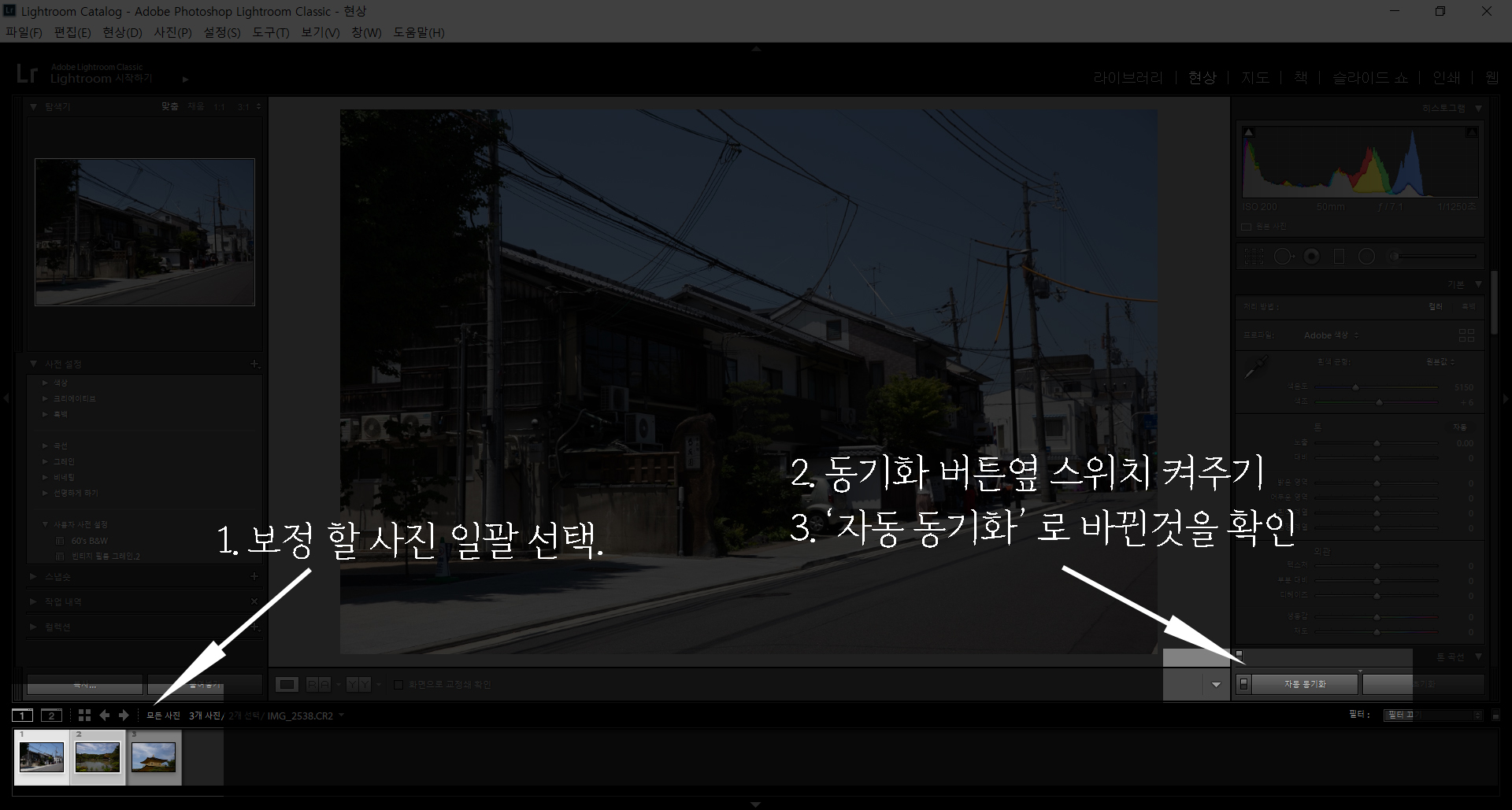
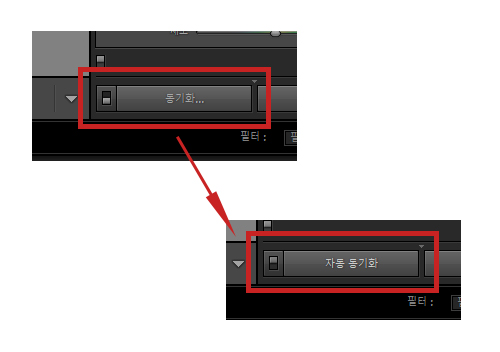
1.) '1.'과 마찬가지로 보정할 사진을 일괄적으로 선택해 줍니다.
2.) 동기화 버튼 옆 스위치를 올려 줍니다.
그러면 동기화 버튼이 '자동 동기화'로 바뀌는 것을 알 수 있습니다.
이 상태에서 첫 번째 선택된 사진을 보정하면 나머지 사진들까지 일괄적으로 보정 적용이 되는 것을 확인할 수 있습니다.
여러 장의 저장된 사진들은 촬영된 장소나 광량 등 기타 환경이 비슷한 경우가 많죠?
때문에 굳이 한 장씩 색보정을 하는 것보다, 한 번에 일괄 보정을 한 후 부족한 부분만 조금씩 보정해주는게 작업속도도 빠르고 힘도 덜 들고요.
라이트룸 클래식을 사용하시면서 일괄보정 방법을 모르셨던 분들께 꿀팁이 되었길 바랍니다 ㅋ
'CAMERA > 보정놀이' 카테고리의 다른 글
| 삼각대 없이 흔들림,노이즈가 없는 좋은 화질의 사진을? 노이즈 제거방법. - 두 번째 (0) | 2020.12.25 |
|---|---|
| 삼각대 없이 흔들림,노이즈가 없는 좋은 화질의 사진을? 노이즈 제거방법. (0) | 2020.12.24 |
| 간단하게 라이트룸 cc를 사용하여 필름 감성 사진 보정 해보자. (2) | 2020.12.04 |
| 라이트룸 기울기 수직 수평 보정하기 (1) | 2020.08.03 |
| 어도비 라이트룸 간단한 사용법 알려드려요! (2) | 2020.08.02 |






